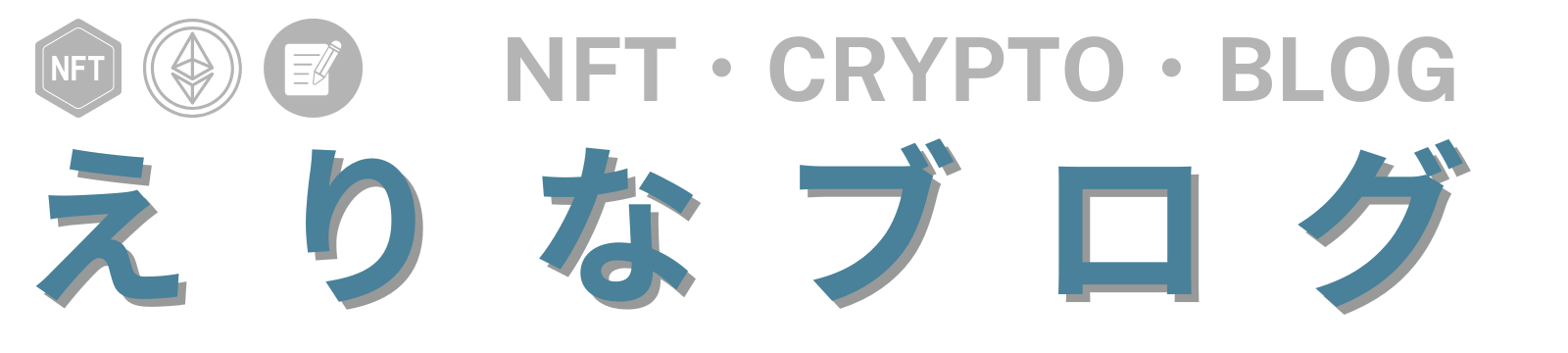スマホでWordpressブログをやりたい!
始め方、初期設定の方法をていねいに教えてほしい!
まだパソコンを持っていなくても大丈夫!
ワードプレスブログは、スマホ1台で作ることができます。
この記事では完全初心者の方にもわかりやすいように、スマホでWordPressブログを始める方法を5つのステップで説明します。



画像たっぷりで説明するので、記事どおりにやったら大丈夫です!
- 【スマホ版】WordPressブログの始め方の全体像
- 【スマホ版】WordPressブログの始め方5ステップ
- 【スマホ版】WordPressブログに欠かせない5つの初期設定
この記事を読むと、迷わずブログを開設できます。
パソコンを持っていないからブログができない…
と思っている方!
まずは、スマホでWordPressブログを開設してみましょう。
ぜひ、思い立った今から始めて、自分の力で稼ぐ第一歩を踏み出しましょう!
今なら1月10日(水)16:00まで限定!
ConoHa WINGのキャンペーン実施中です。
通常1,452円が「最大55%OFF!月643円〜」で始められるチャンス!
キャンペーンが終わる前に、ブログを開設しておきましょう。
\初心者でも最短10分でWordPressを開設/
※クリックすると公式HPへ飛びます
PCでWordPressブログを始める方法は、以下の記事で説明しています。
PCやタブレットでからブログ作る方は、こちらの記事の方がスムーズに行えますよ。


【スマホ版】WordPress(ワードプレス)ブログの始め方の全体像
まずはワードプレスブログの始め方のイメージがつきやすいように、全体像を把握しておきましょう。
まずは、5ステップでブログを開設します。
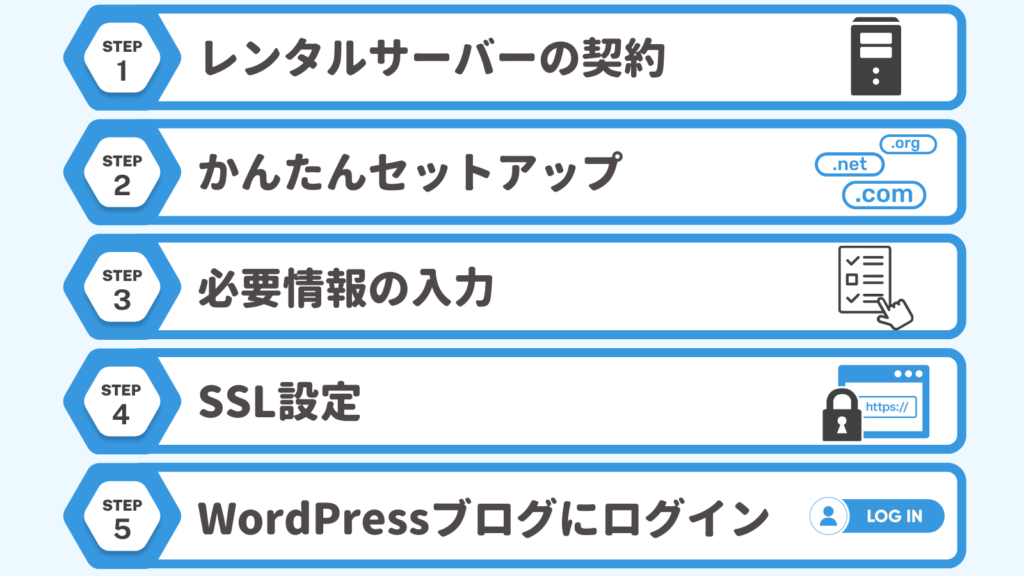
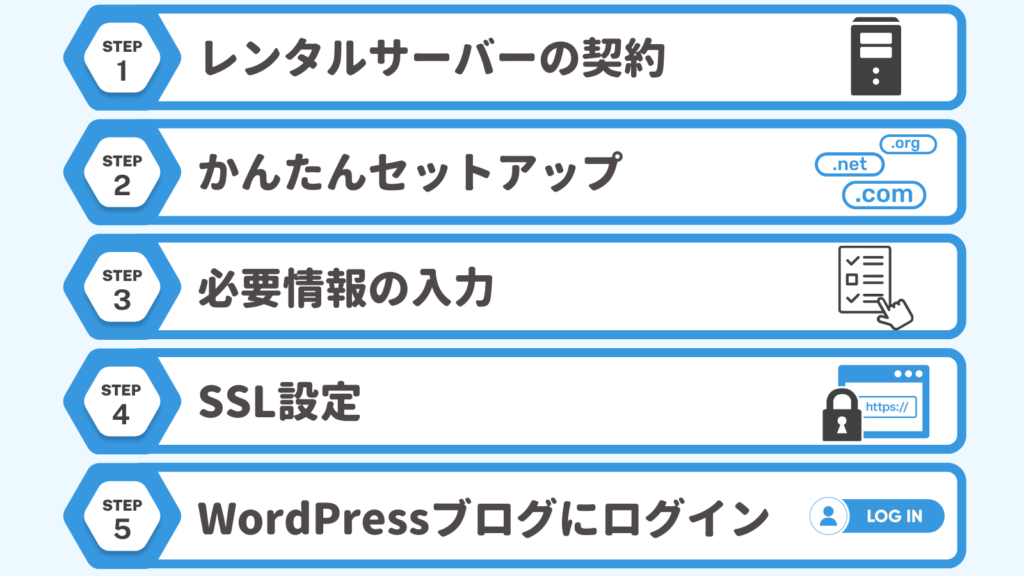
その後で、初期設定を5つ行います。





わからない言葉がたくさん…
と思った方もいますよね。
でも、今はとてもかんたんにブログが開設できるので、安心してくださいね。
ブログの開設にかかる時間・費用
開設にかかる時間:最短10分
費用:月々1,000円程度(最低契約期間3ヶ月なので、計3,000円程度〜)



私は1つずつゆっくりやったけど、それでも30分位でできました!
【スマホ版】WordPress(ワードプレス)ブログの始め方|開設手順
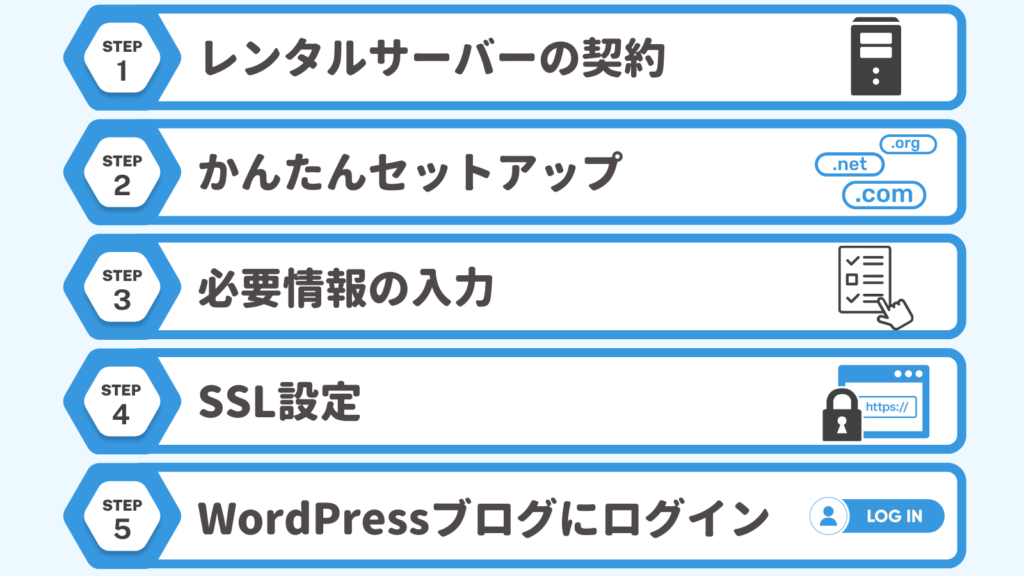
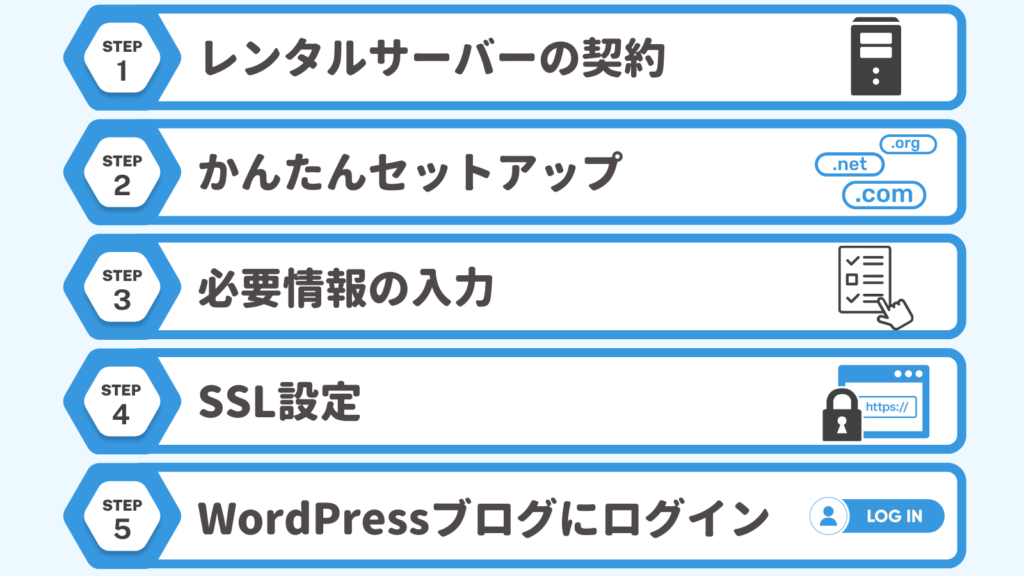
ここからはブログの開設手順を説明していきます。
今回は、ConoHa WING(コノハウィング)のかんたんセットアップを利用した方法をお伝えします。
ConoHa WINGをおすすめする理由
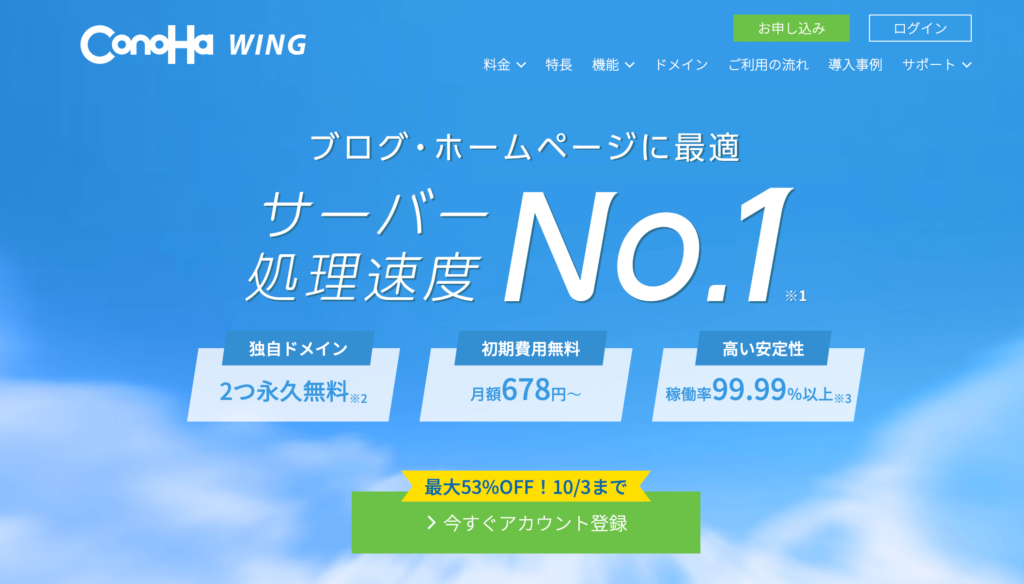
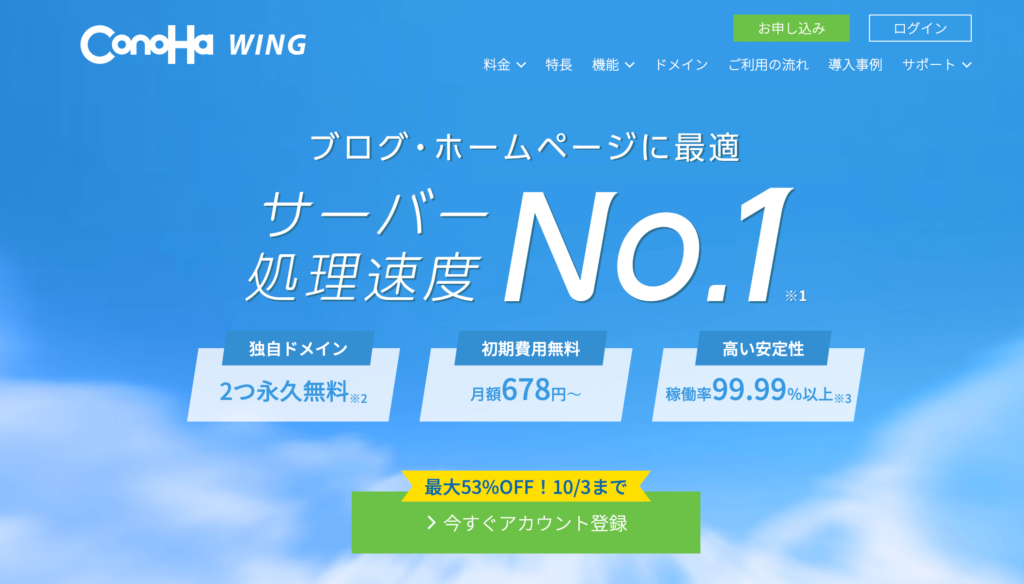
これからWordPressブログを始める方には、ConoHa WING(コノハウィング)がおすすめです。
理由は以下の4つ。
① わかりやすい管理画面で、初心者でもかんたんに操作できる
② ブログの表示スピードが国内最速
③ 料金が安い
・初期費用0円
・月額687円〜
・独自ドメインが2つも無料
④ サポート体制が充実
表示スピードが早いと、読者の方が快適にブログを読めます。
また、ブログにかかるコストもできるだけ抑えたいですよね。
高性能で料金も安いという、いいとこ取りができるサーバーがConoHa WINGです。
逆にデメリットは、ここ最近サービスが開始した新しいサーバー会社という点。
- ConoHa WING: 2018年9月〜
- エックスサーバー: 2003年7月〜
確かに、老舗のエックスサーバーと比べると、すごく新しい会社に感じますよね。
ただし、ConoHa WINGの運営元は、超大手会社「GMO」のグループ。
サポート体制も充実しているので、安心して利用できますよ。



私は最初のブログからずっとConoHa WINGを利用しているけど、とにかく快適に使えています!
ステップ1:レンタルサーバーの契約
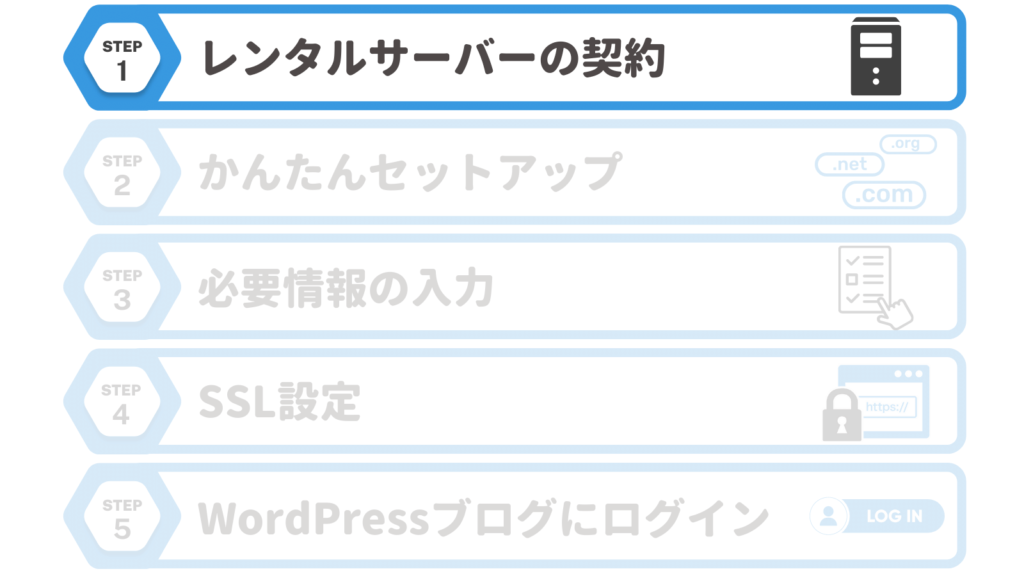
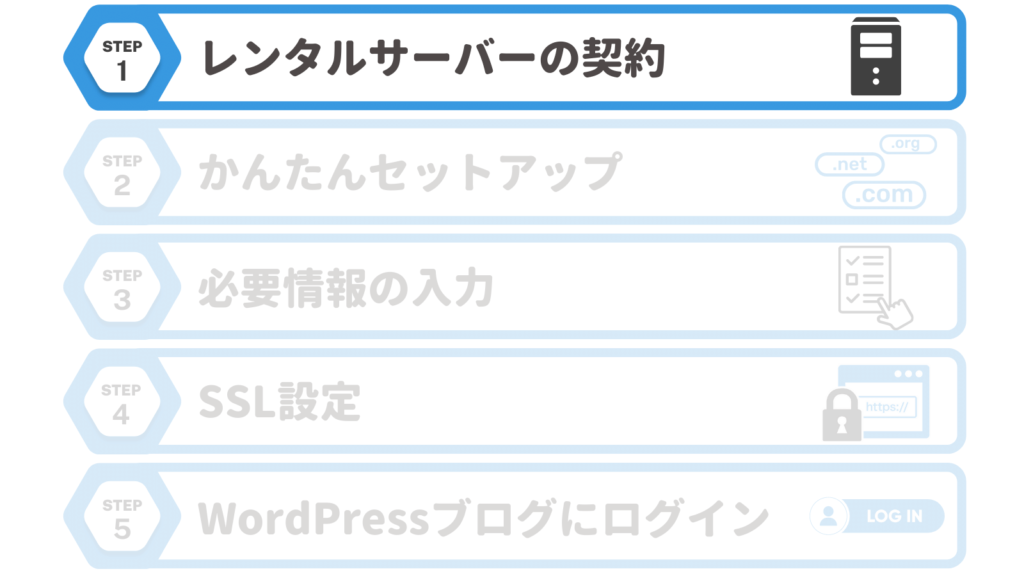
まずは、ConoHa WINGの公式ホームページから申し込みをしていきましょう。
\初心者でも最短10分でWordPressを開設/
※クリックすると公式HPへ飛びます
公式HPに行ったら、「今すぐアカウント登録」をタップします。
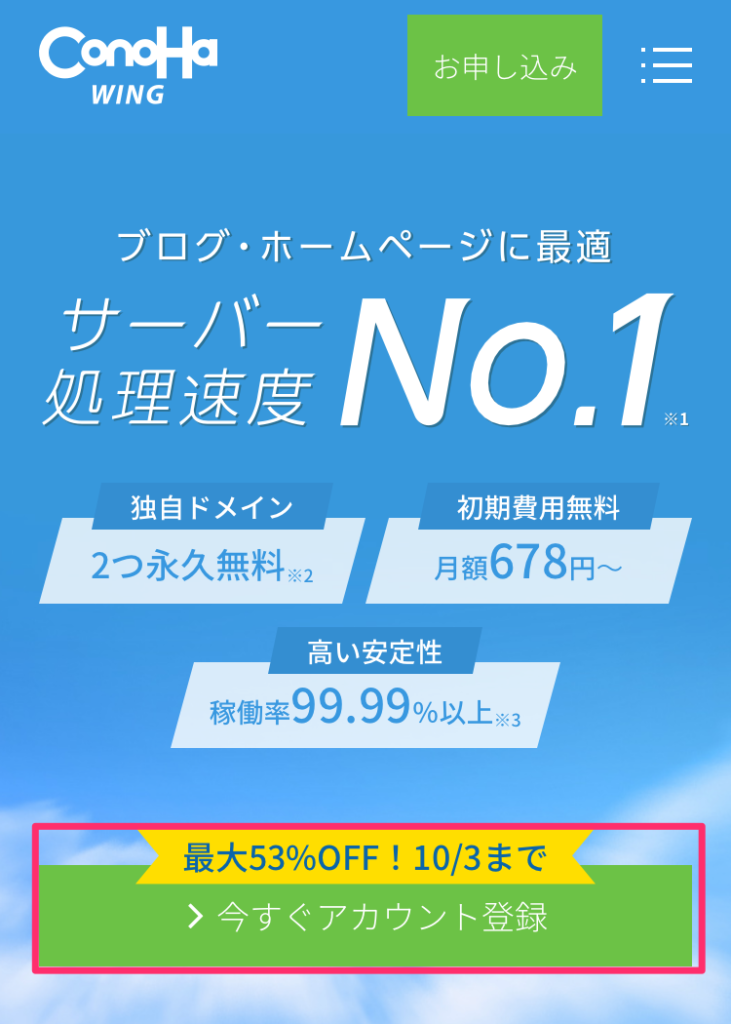
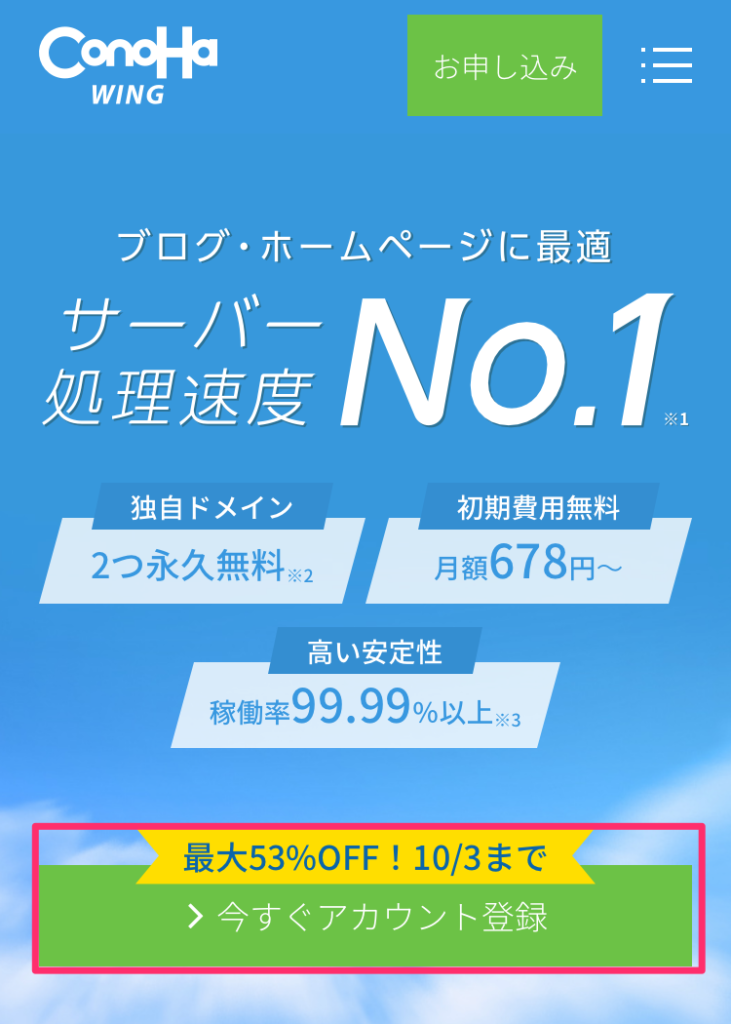
次に、「メールアドレス」「確認用メールアドレス」「パスワード」を入力。
入力したら、「次へ」をタップします。
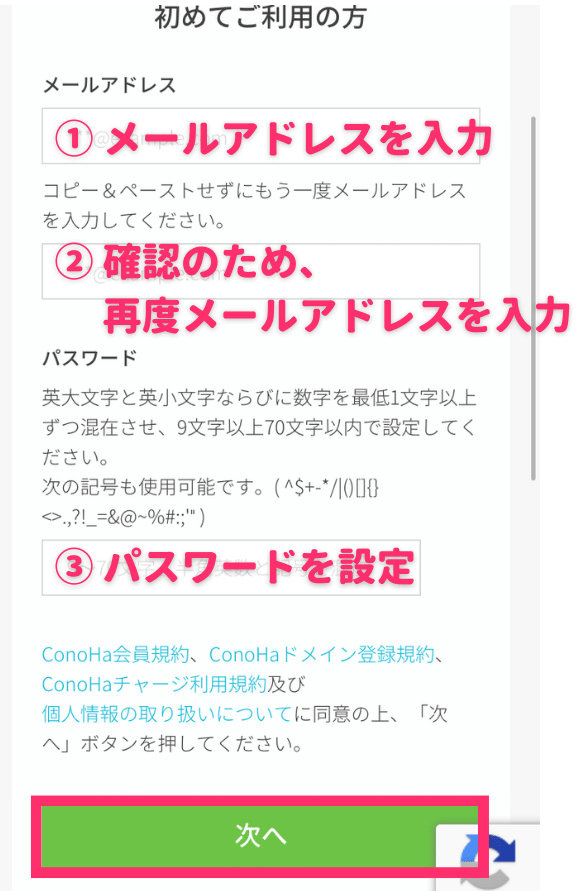
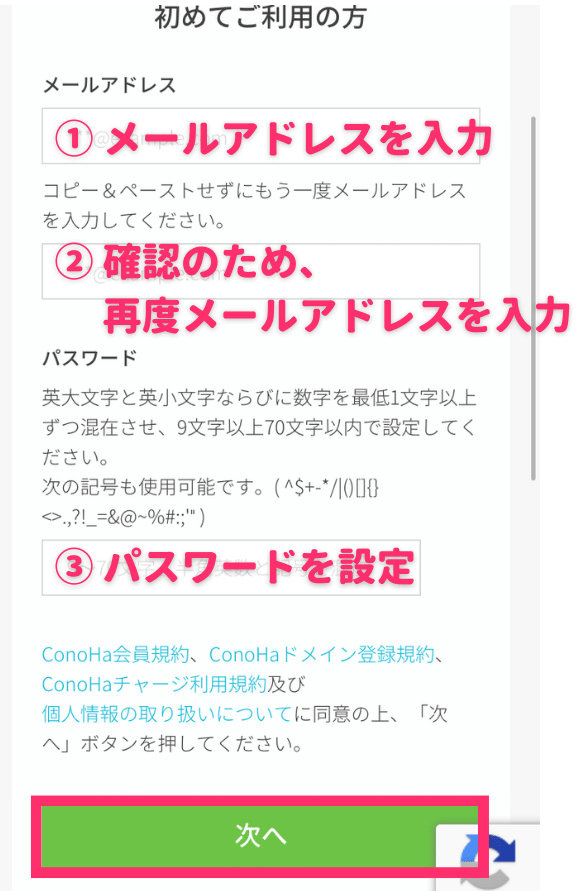
画面が切り替わったら、プランを選択していきます。
ステップ2:プラン選択&かんたんセットアップ
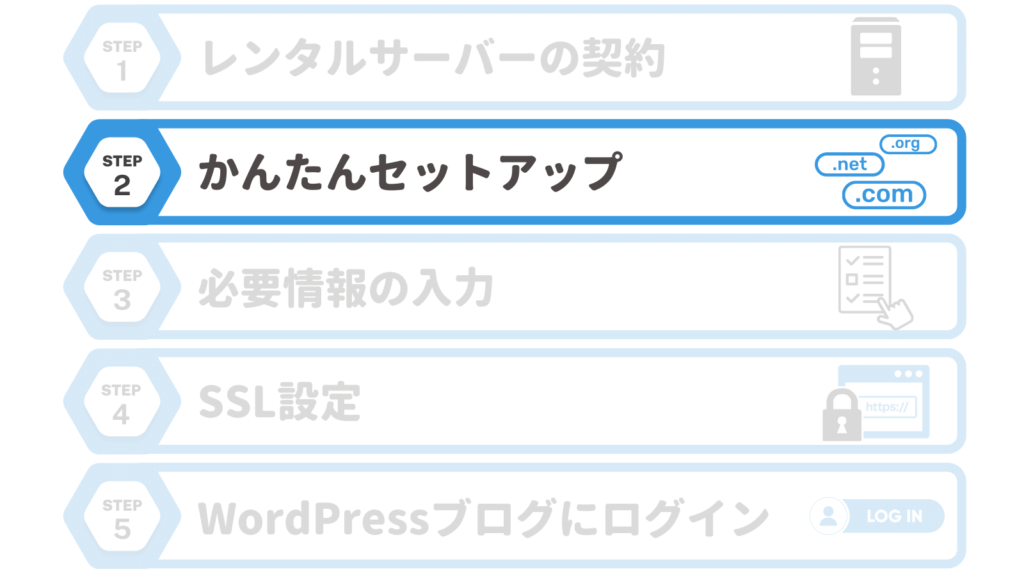
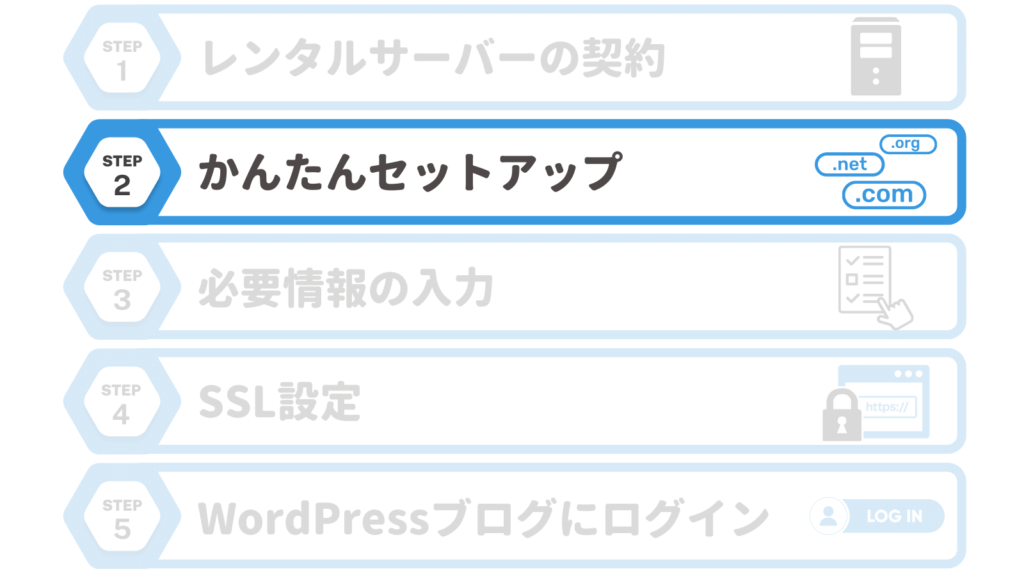
まずはレンタルサーバーのプランと期間を選択し、
その後にかんたんセットアップを利用して、WordPressのインストールや設定をします。
レンタルサーバーの料金タイプ・契約期間・プランを選択
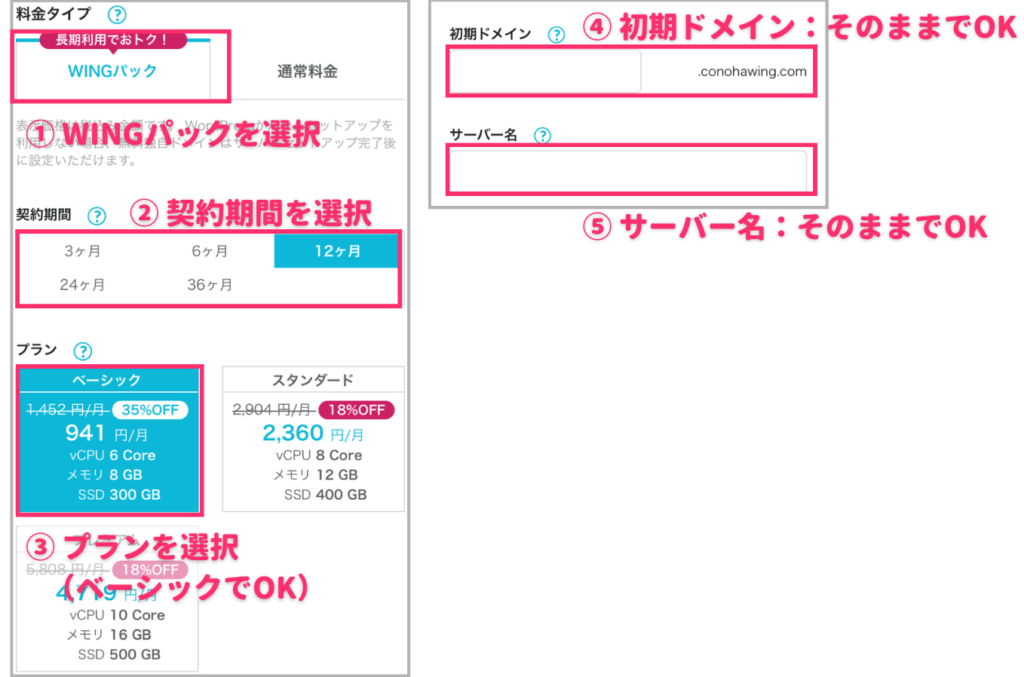
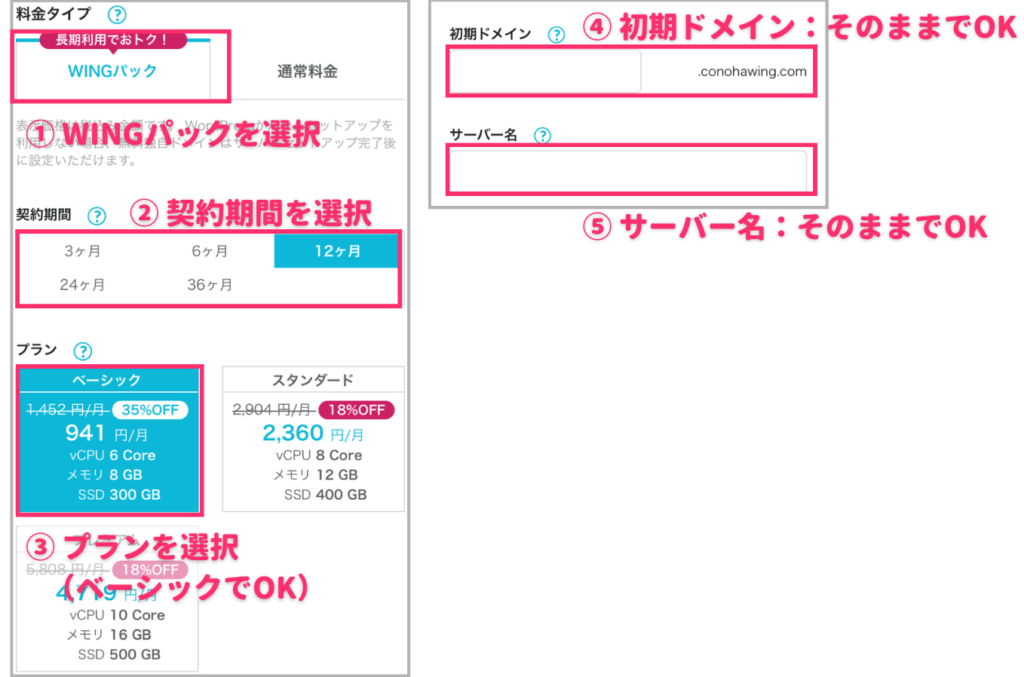
- 料金タイプ:WINGパック
- 最初からWINGパックが選択されているのでそのままでOKです。
- 契約期間:12ヶ月がおすすめ
- ブログ初心者さんは、費用と期間のバランスが良い12ヶ月がおすすめです。
期間が長いほど1ヶ月あたりの費用が安くなるので、本気の方は24ヶ月や36ヶ月もアリ。 - プラン:ベーシックプラン
- 初期ドメイン:何も変更しなくてOK
- ブログで一切使わないので、そのままで大丈夫です。
- サーバー名:何も変更しなくてOK
- ConoHaの管理画面で表示されるだけなので、そのままで大丈夫です。
続いて、下にスクロールダウンして、かんたんセットアップをしていきます。
WordPressかんたんセットアップを設定
かんたんセットアップを使うと、WordPressブログに必要なドメインの設定やインストールなどをまとめて行えます。
WordPressブログ初心者でも、最短10分でブログが始められる超かんたんな方法です!
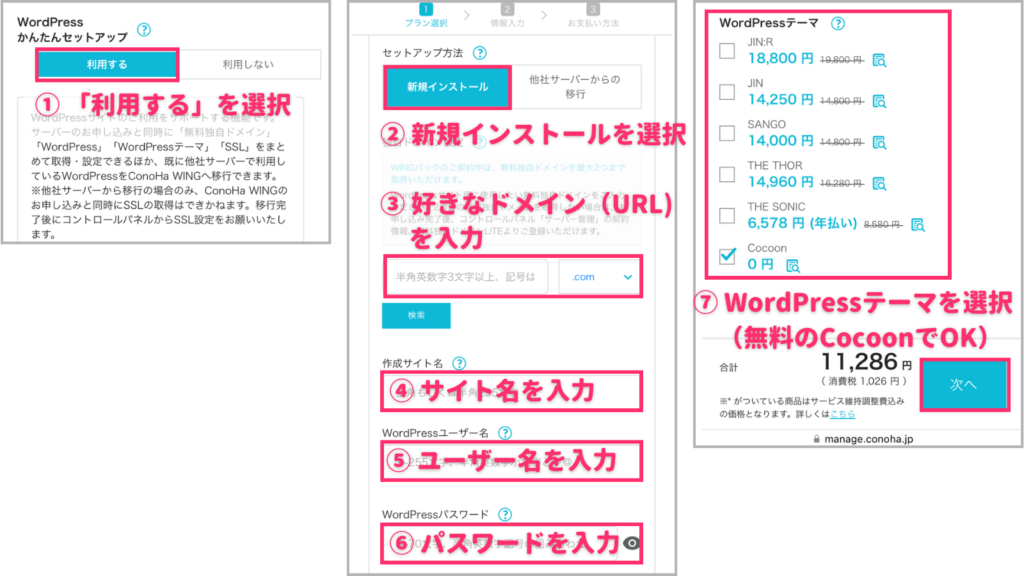
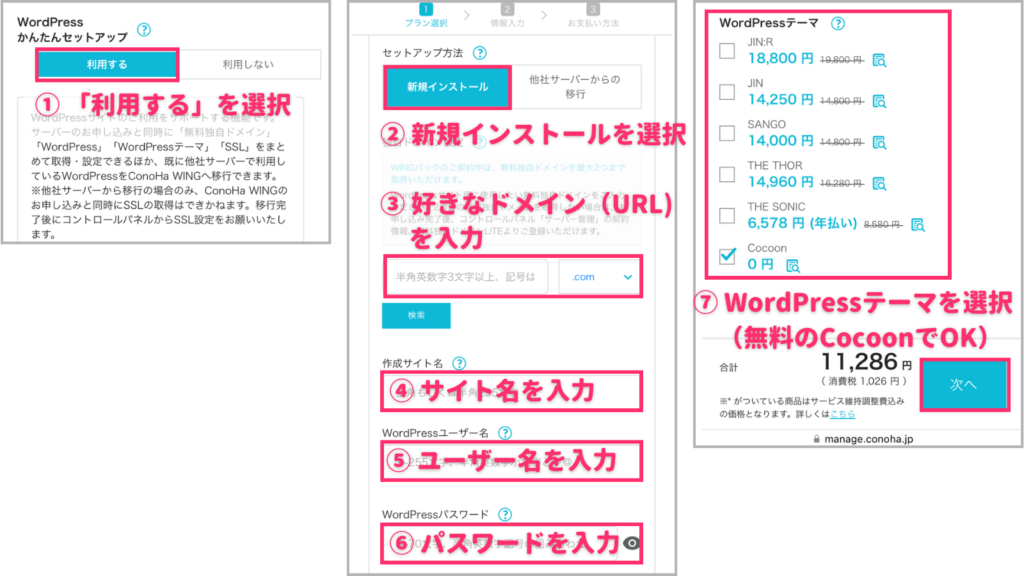
- WordPressかんたんセットアップ:利用するを選択
- 始めから「利用する」が選択されているのでそのままでOKです。
- セットアップ方法:新規インストールを選択
- 始めから「新規インストール」が選択されているのでそのままでOKです。
- 独自ドメイン設定:好きなドメイン(URL)を入力
- ドメインとは、「インターネット上の住所」のようなもの。
当ブログ「erina-web3.com」であれば、「erina-web3」部分です。
ドメインはあとから変更できないので、慎重に決めましょう。
なお、すでに使用されているドメインは取得できません。
希望するドメイン名を入力して「検索」をタップし、以下のポップアップが出たら使用できます。

- 作成サイト名:ブログ名を入力
- 好きなブログ名を入力します。
あとから変更できるので、まずは思いついたブログ名で大丈夫です。 - WordPressユーザー名:ユーザー名を入力
- WordPressにログインする際に使います。
忘れないようにメモっておきましょう。 - WordPressパスワード:パスワードを入力
- WordPressにログインする際に使います。
忘れないようにメモっておきましょう。 - WordPressテーマ:無料のCocoonを選んでおけばOK
- WordPressテーマは、ブログのデザインを整えてくれるものです。
あとから変更できるので、まずは無料のCocoonを選んでおけば大丈夫です。
入力内容を確認して、「次へ」をタップします。
ステップ3:必要情報の入力
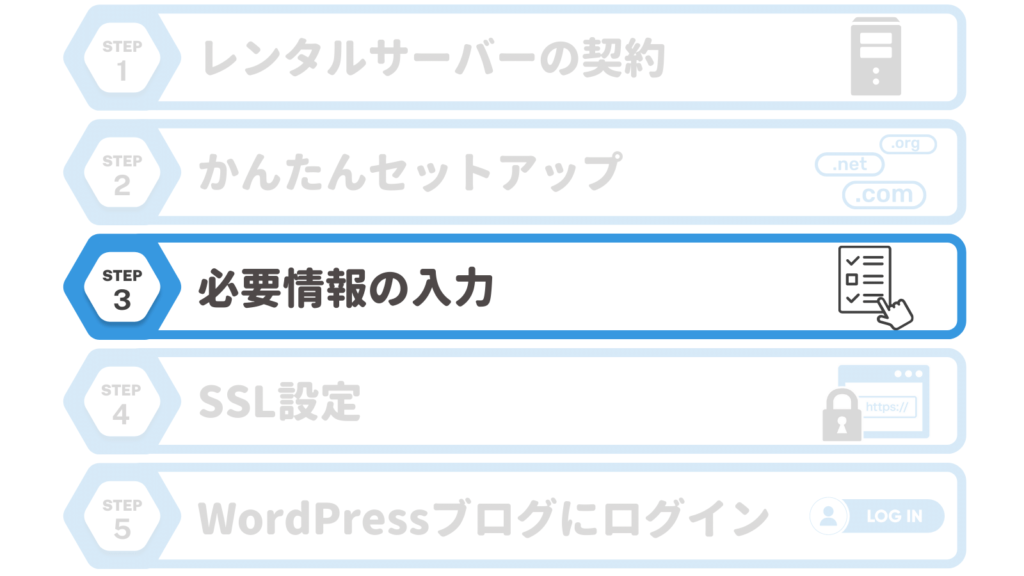
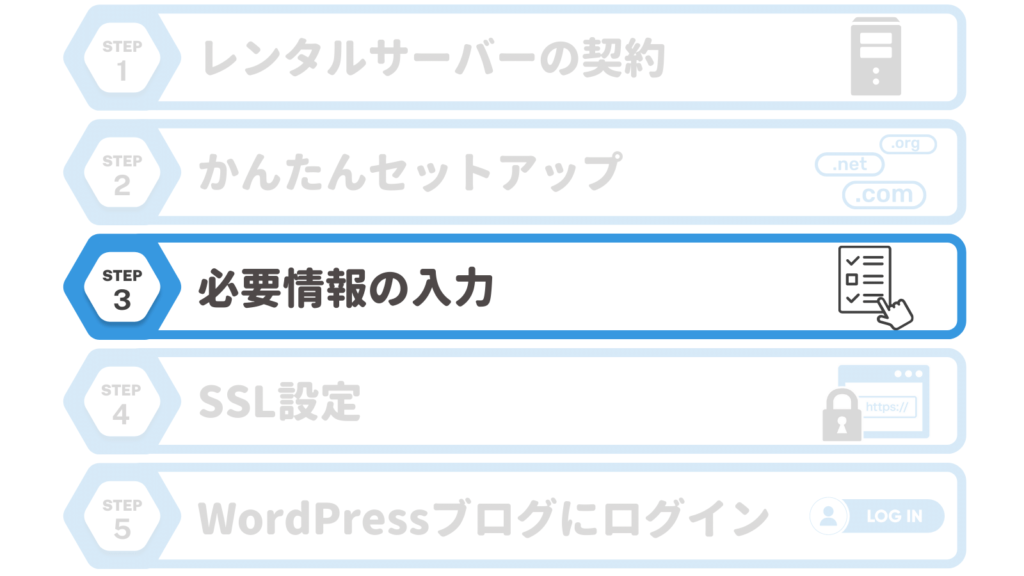
次に、お客様情報などを入力していきましょう。
ここで行うことは以下の4つです。
- お客様情報の入力
- SMS/電話認証
- お支払方法の入力
- 最終確認



ここまでやれば、ブログの開設が完了です!
あともう少しなので、頑張りましょう!
お客様情報の入力
以下のお客様情報を入力したら、「次へ」をタップします。
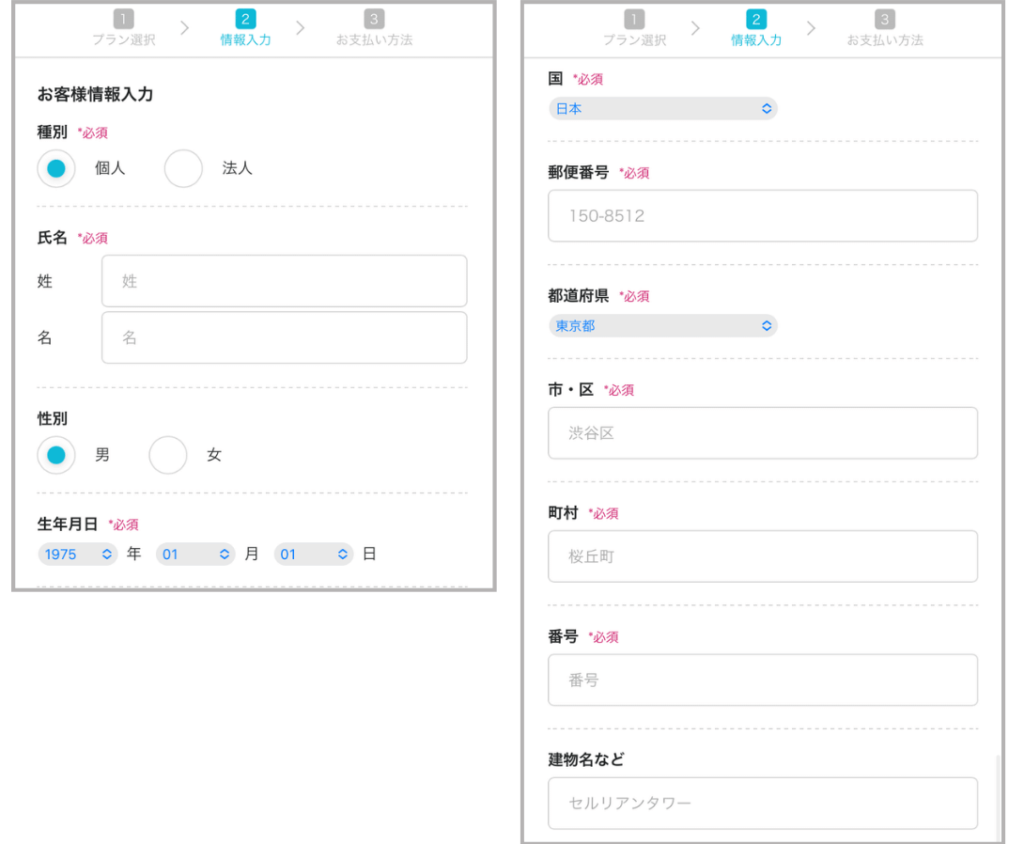
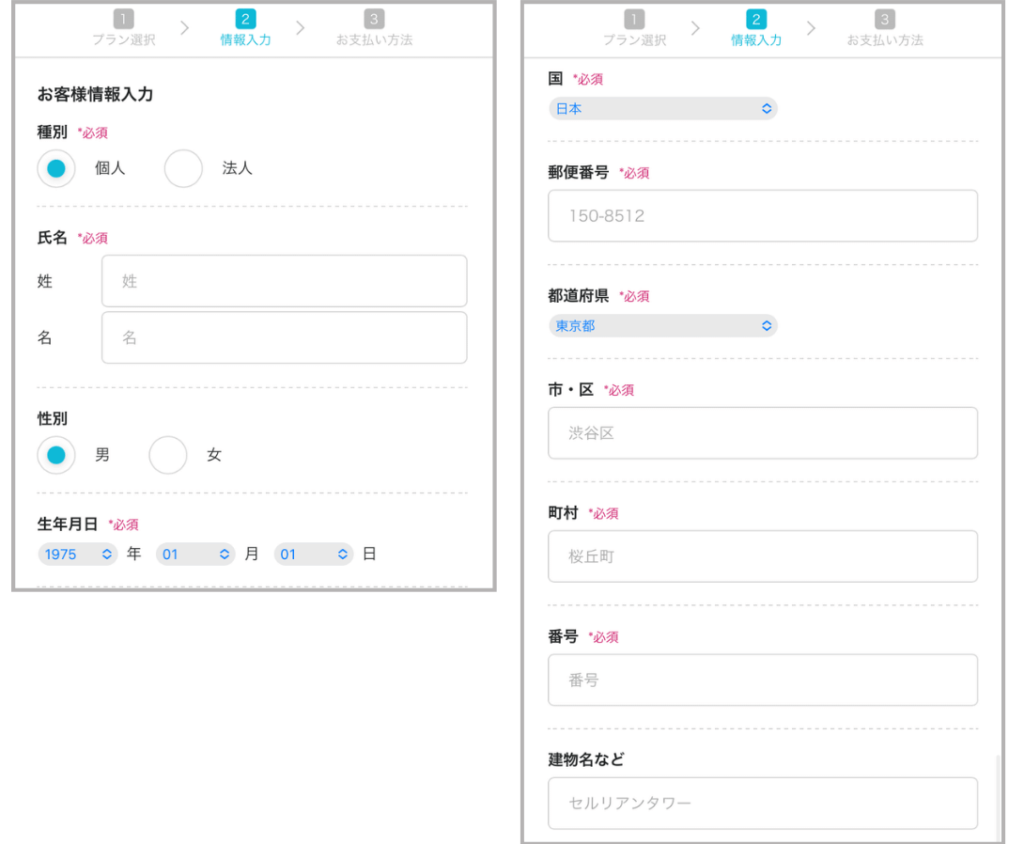
SMS/電話認証
SMS/電話認証の画面に切り替わります。



SMS/電話認証は、「電話番号を使った本人確認」です。
ここでは、よりかんたんなSMSによる認証を行います。
電話番号を入力し、「SMS認証」をタップします。
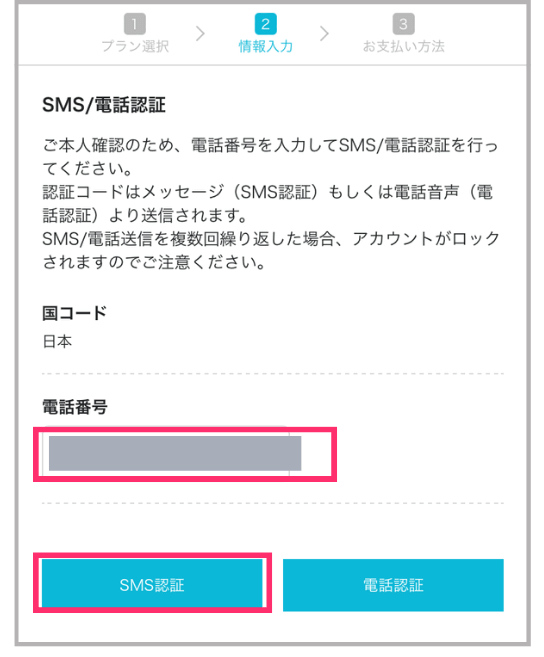
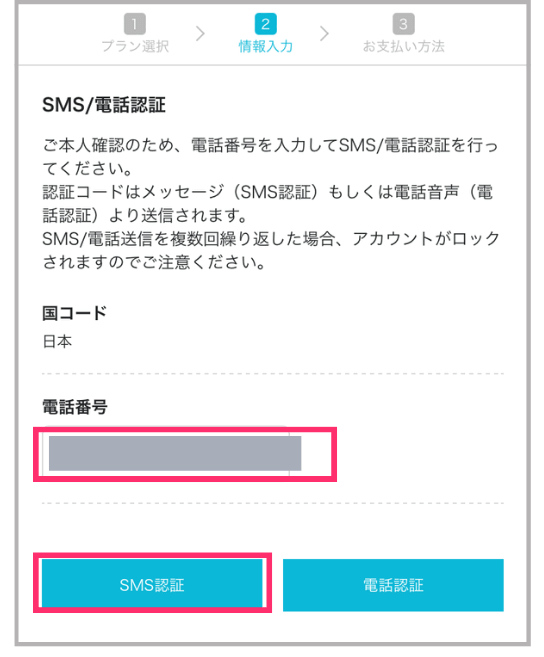
ショートメッセージで認証コードが送られてきます。
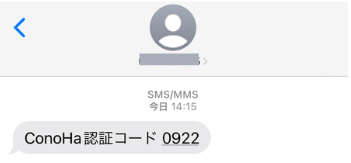
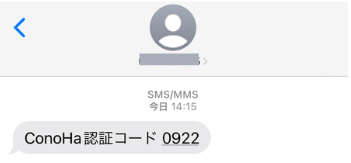
認証コードを入力して、「送信」をタップします。
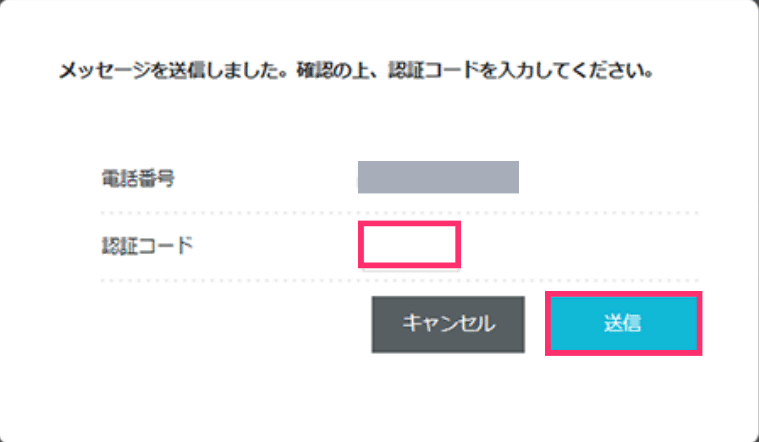
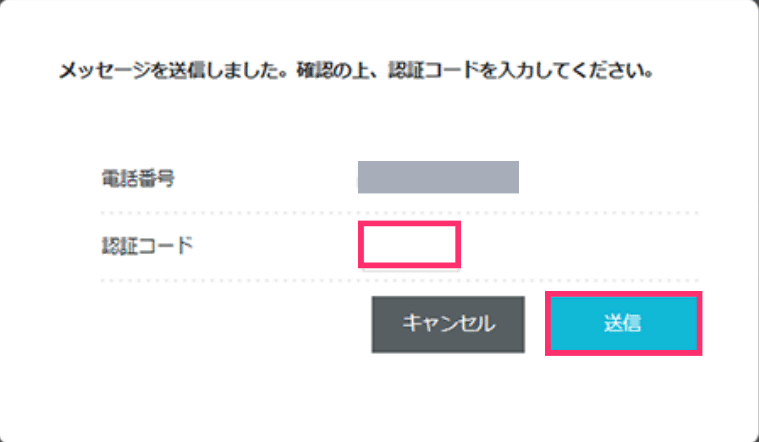
お支払方法の入力
SMS/電話認証が完了したら、支払い方法を入力していきましょう。
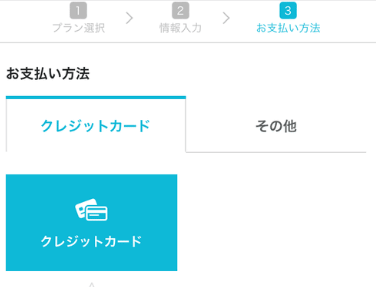
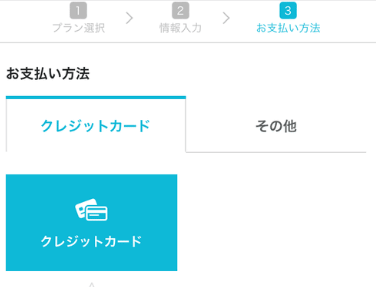
支払い方法は以下の2つから選べます。
- クレジットカード ★おすすめ
- ConoHaチャージ(その他)



支払い忘れの心配がないクレジットカード払いがおすすめです。
支払いに必要な情報を入力します。
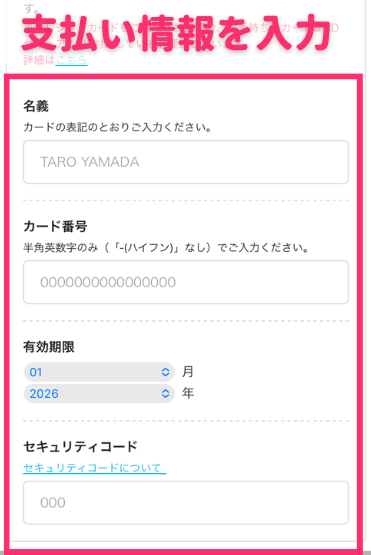
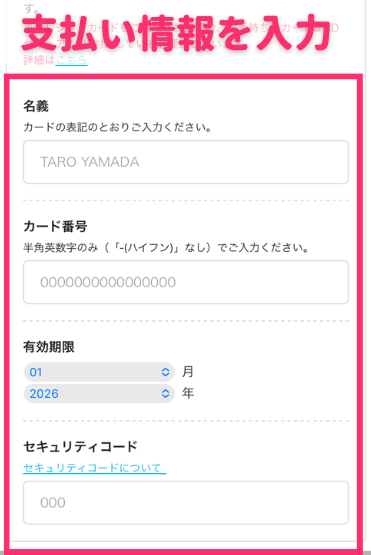
最終確認
支払い方法を入力したら、下に表示されているお申し込み内容を確認しましょう。
確認できたら「お申し込み」をタップします。
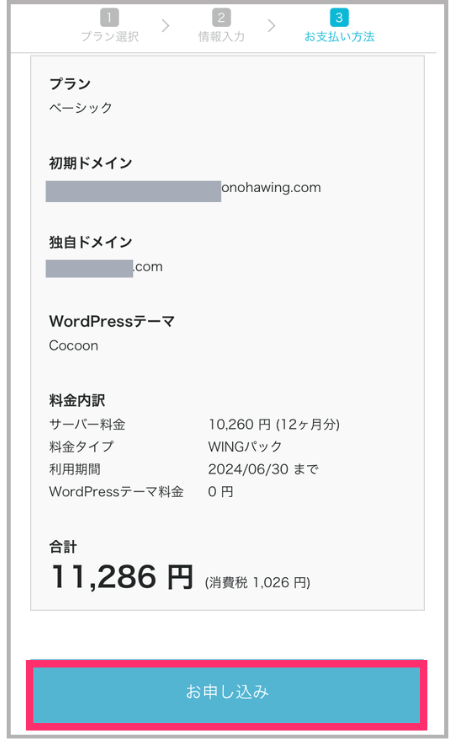
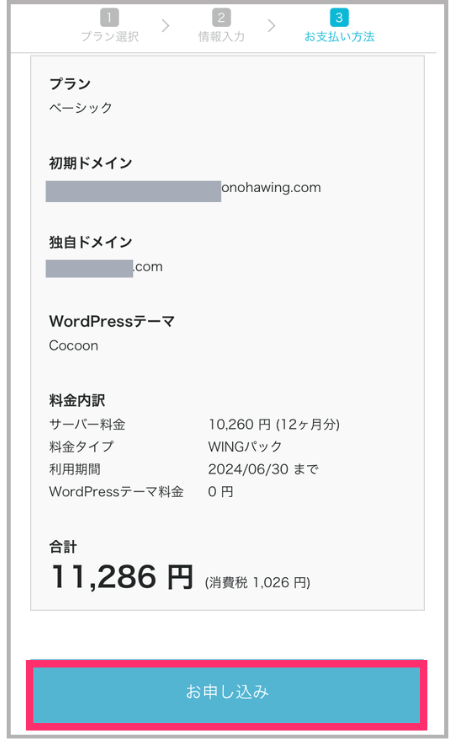



これでWordPressブログの開設完了です!
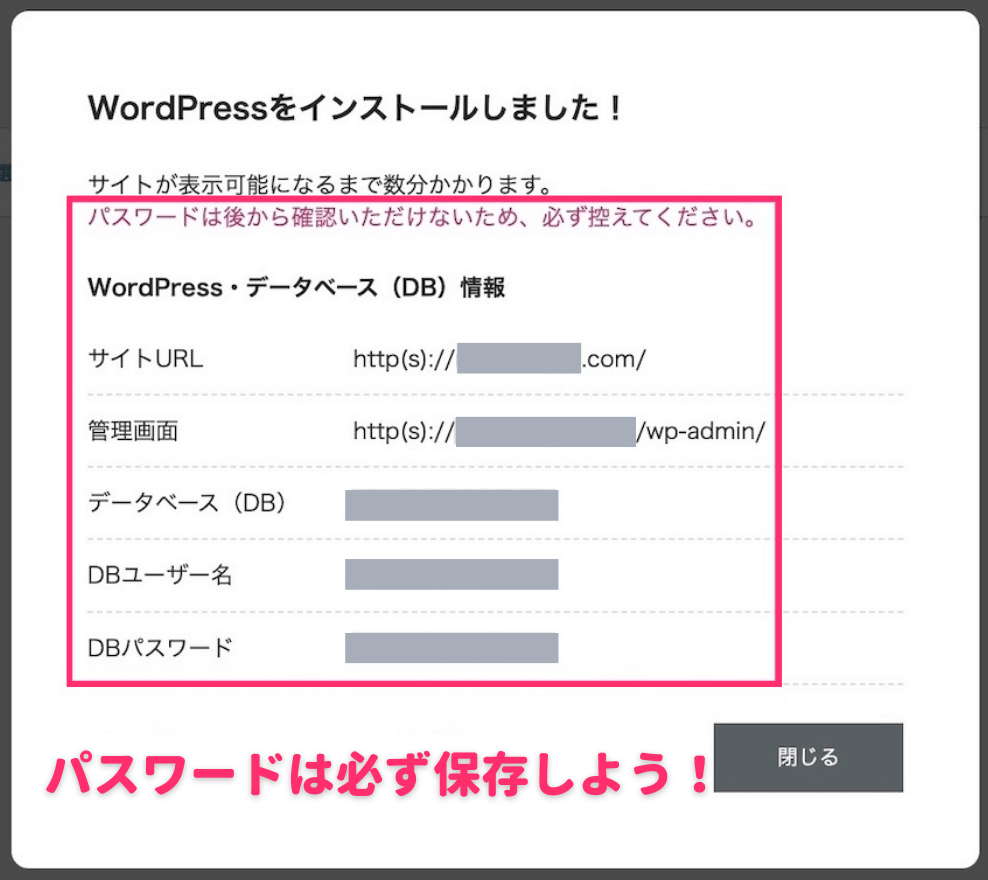
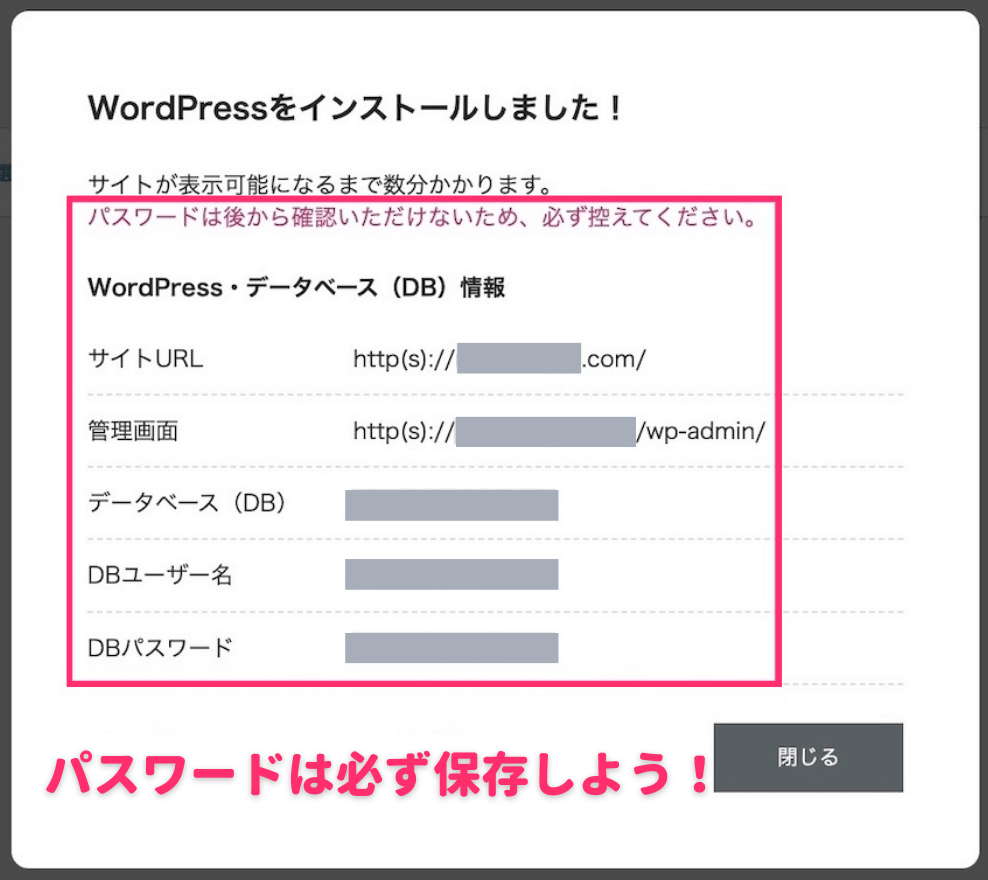
ここで表示されるDBユーザー名やDBパスワードは自動付与されたものです。
WordPressへのログインの際は使いませんが、念のため保存しておきましょう。
ステップ4:SSL設定
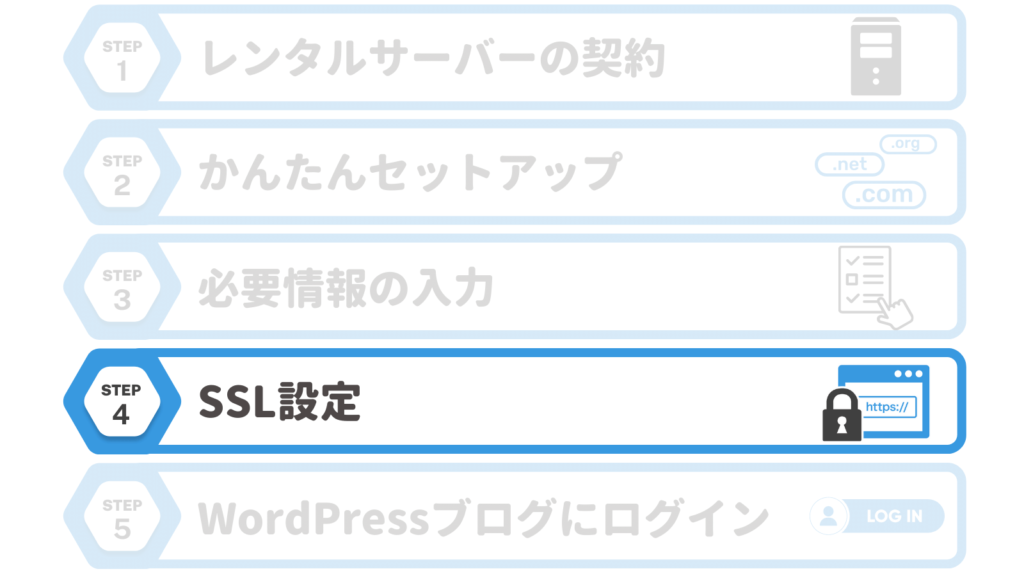
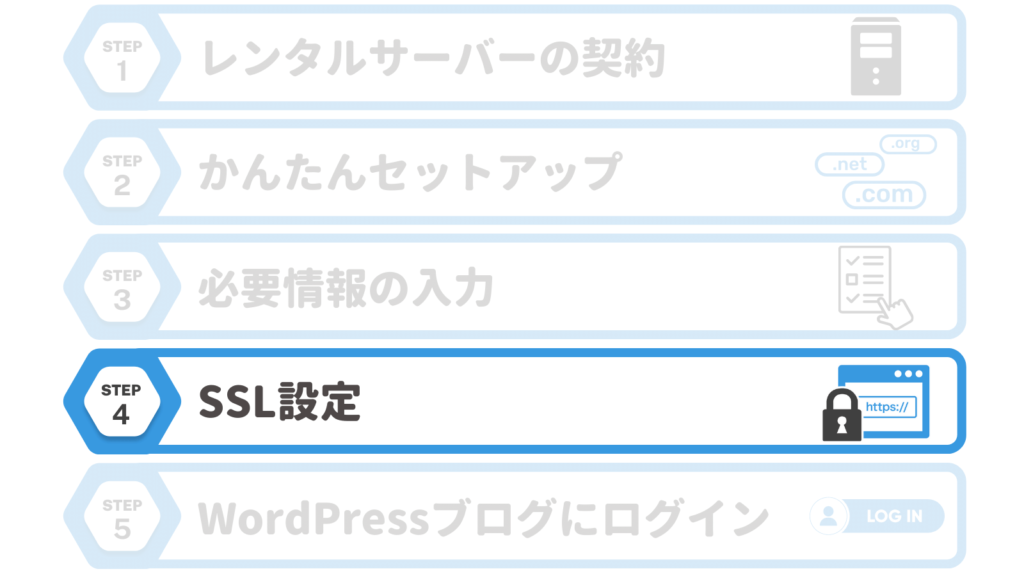
WordPressブログ自体は完成していますが、セキュリティ強化のためにSSL設定を行いましょう。
このSSL設定も、ConoHa WINGの方で勝手に行ってくれます。
30分程度待つと独自SSLが反映されます。
自分のブログにアクセスし、URLのところに鍵マークがついていればOKです。
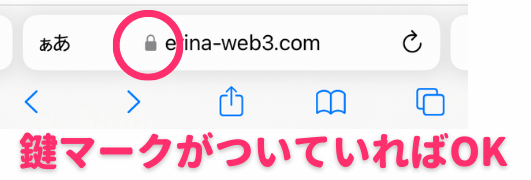
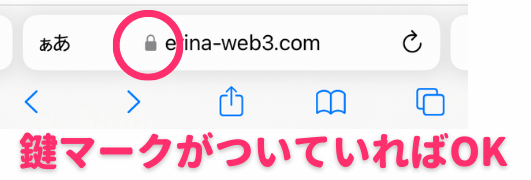
きちんと反映されたか不安な場合は、ConoHaの管理画面で以下のとおり進めてみてください。
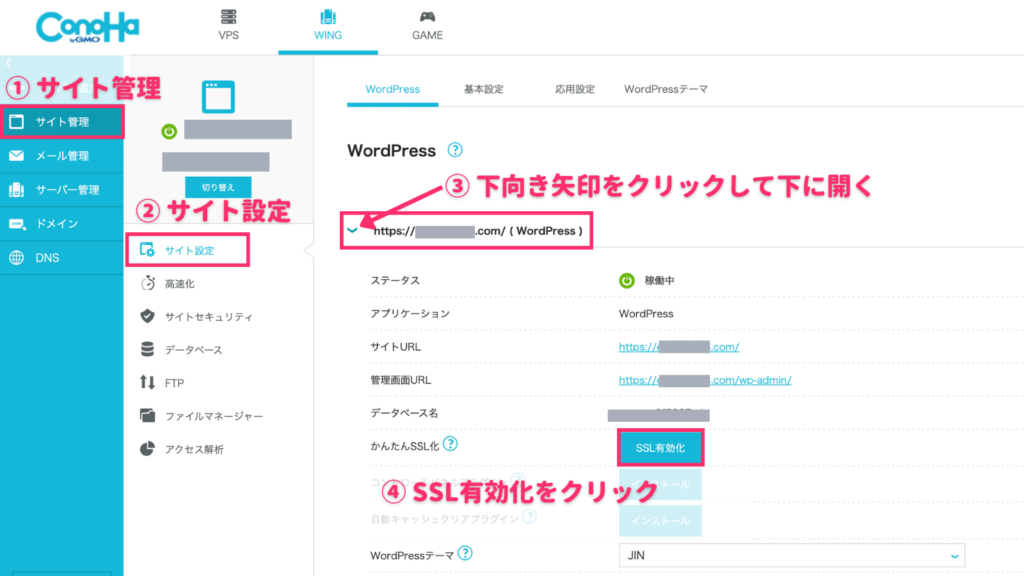
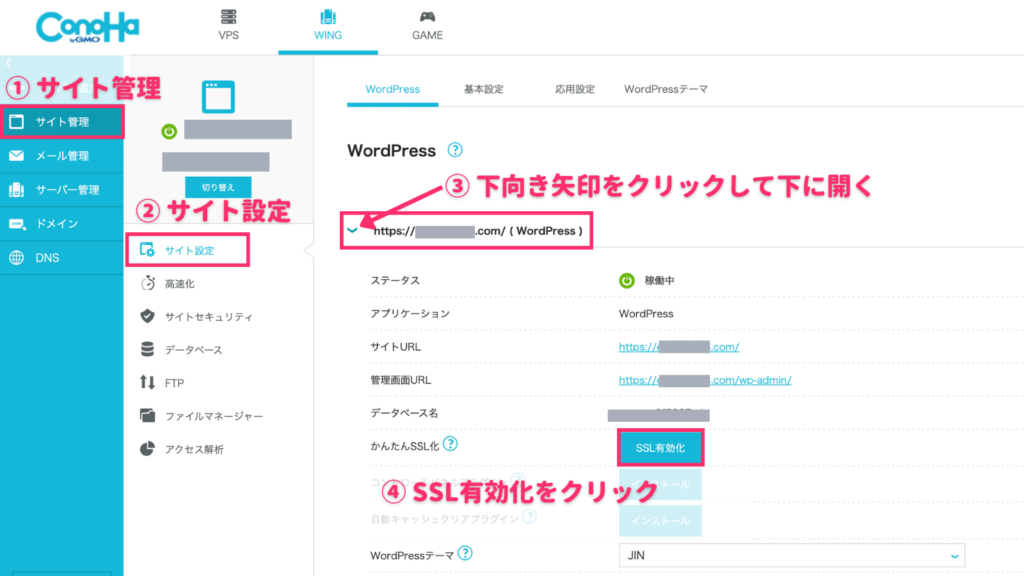
- サイト管理
- サイト設定
- ブログURLの矢印をタップ
- SSL有効化をタップ
SSL有効化ボタンがグレーで押せない場合は、水色になるまで待ちましょう。



最大で2時間ほど待つ場合もあります。
以下のポップアップが出たらSSL有効化が完了です!
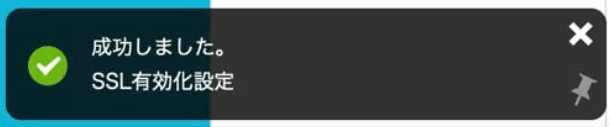
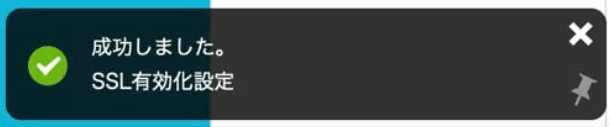
ステップ5:Wordpressブログにログイン
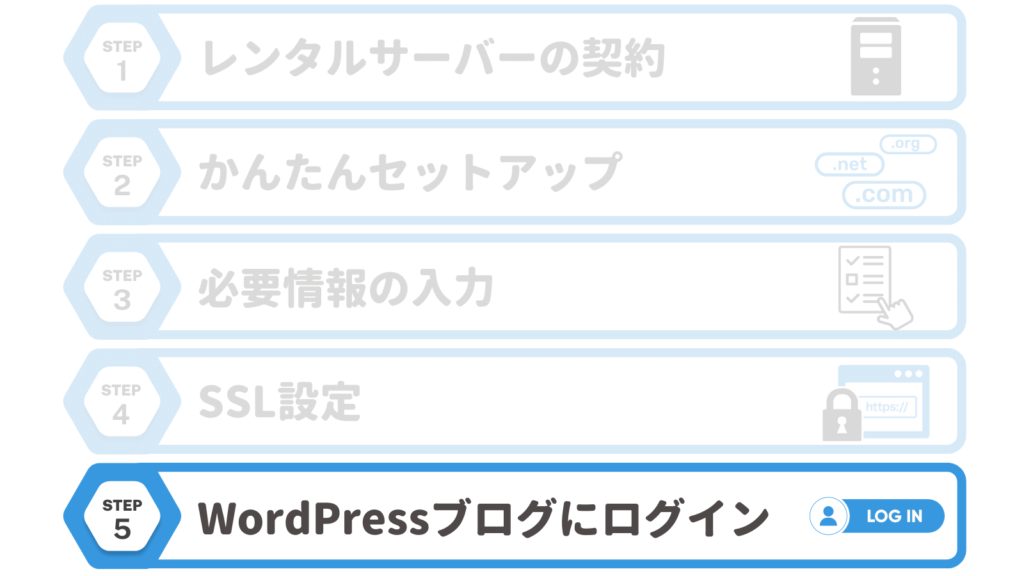
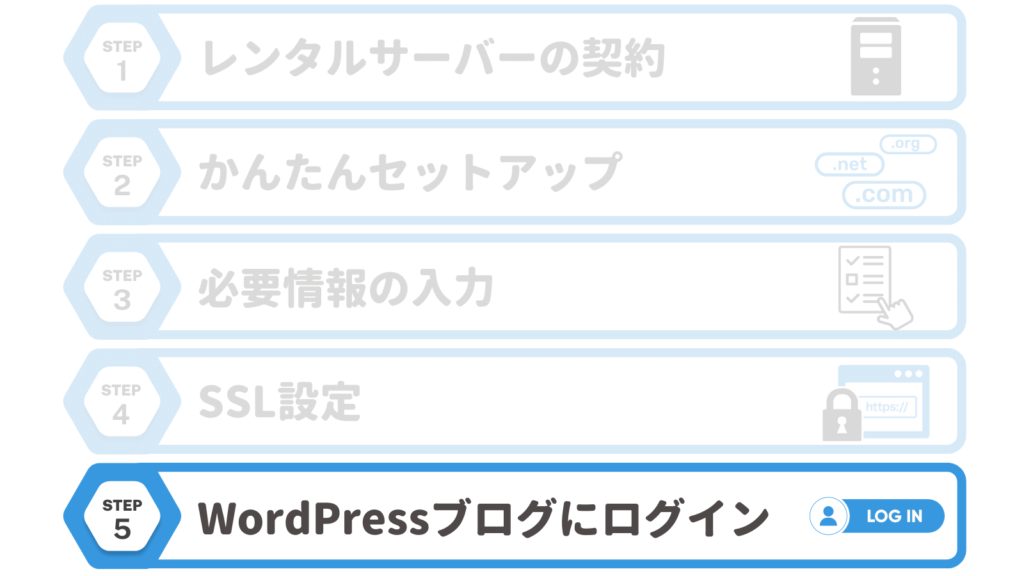
さっそく完成したブログにログインしてみましょう!
ブログのログイン画面は、サイトアドレスの後ろに「/wp-admin」をつけるとアクセスできます。
例:https://◯◯◯/wp-admin



ConoHaの管理画面からもアクセスできますよ。
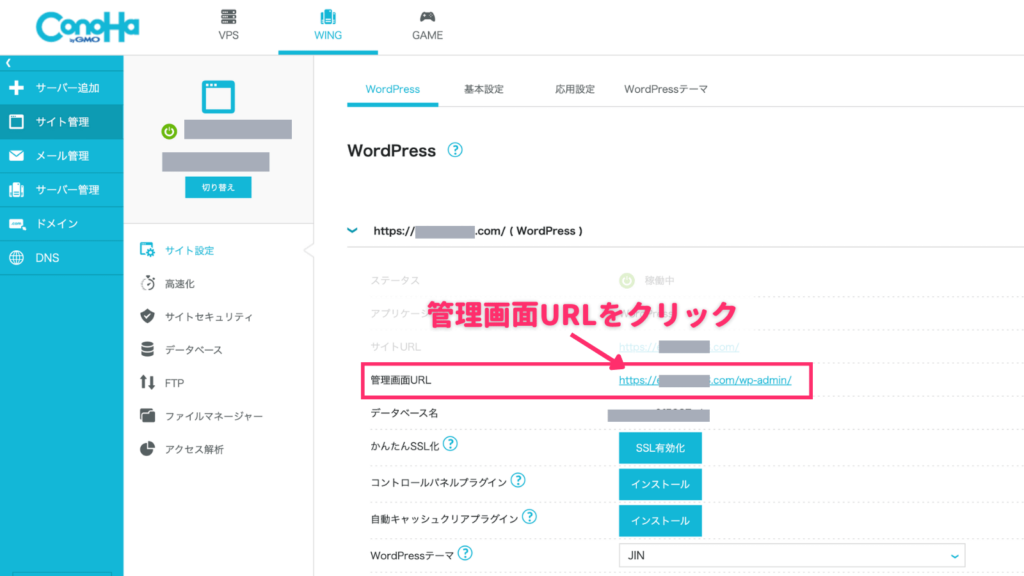
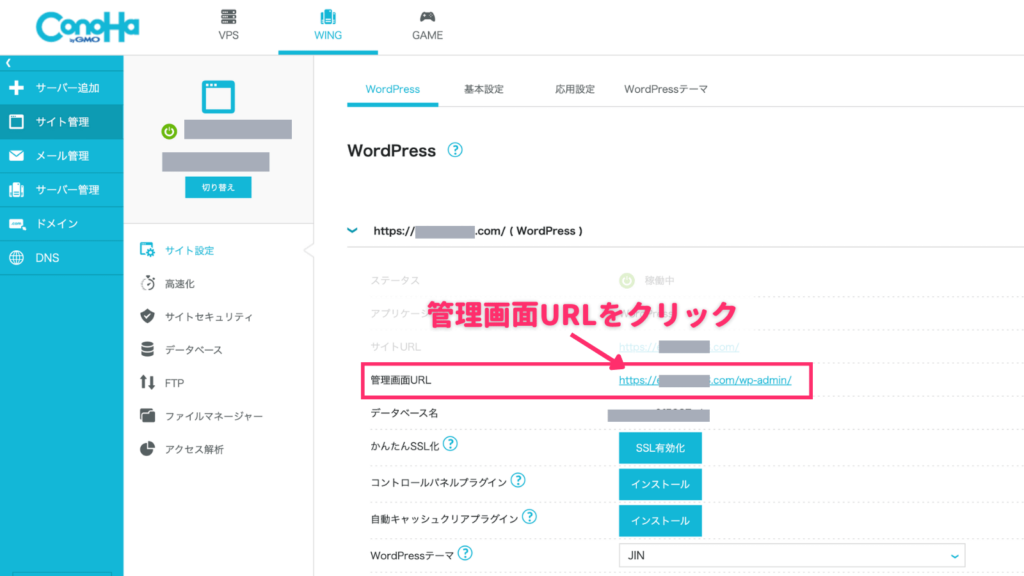
以下の画面が表示されたら、ユーザー名とパスワードを入力します。
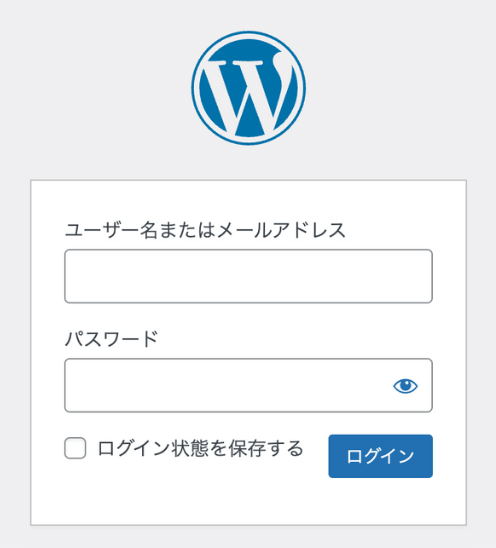
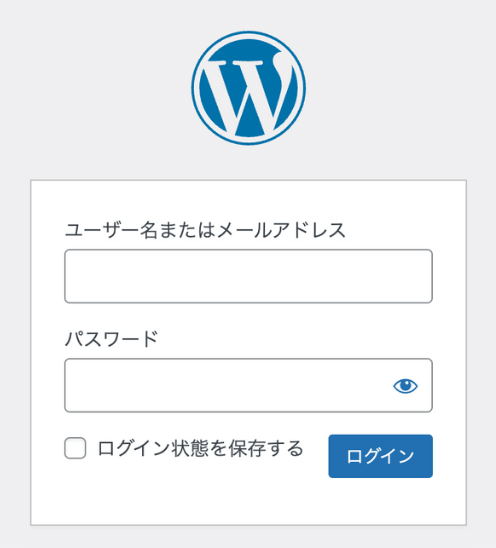



ステップ2で設定したユーザー名とパスワードを入力しましょう。
以下のダッシュボードが表示されたらログイン成功です!
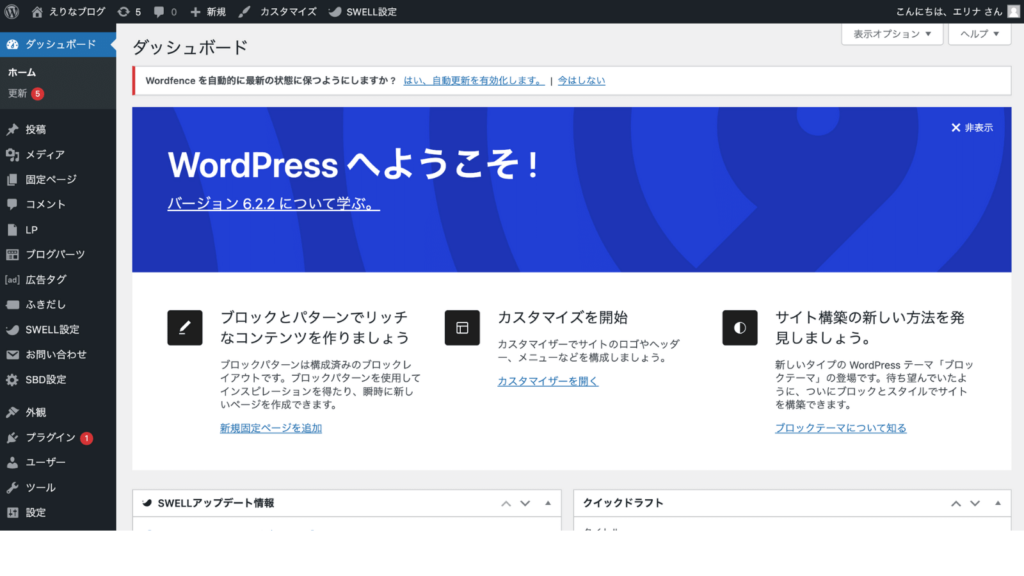
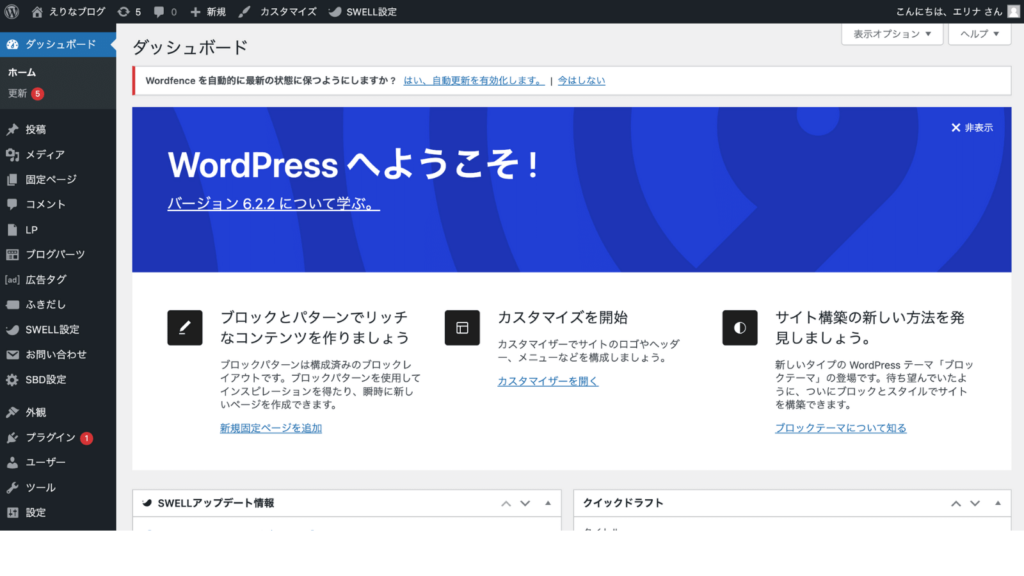



ログイン画面はブックマークしておくと便利です!
【スマホ版】WordPress(ワードプレス)ブログで欠かせない5つの初期設定


続いて、WordPressの初期設定をしていきましょう。
ここまででブログの開設は完了していますが、「最低限これだけはやっておこう!」という設定になります。
- パーマリンクの設定
- デザインテーマの導入
- プラグインの設定
- サーチコンソール・アナリティクスの設定
- ASPに登録
パーマリンクの設定
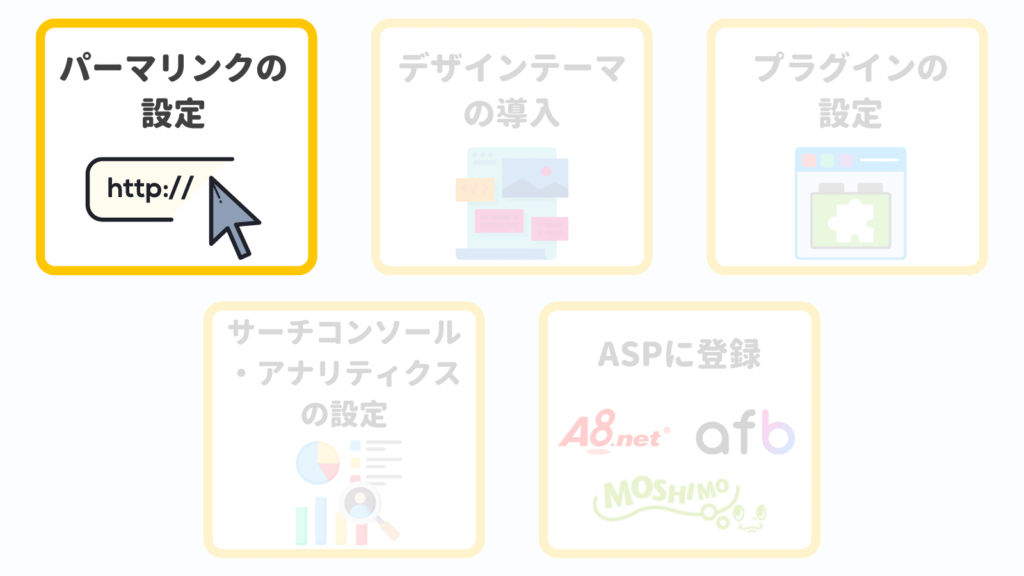
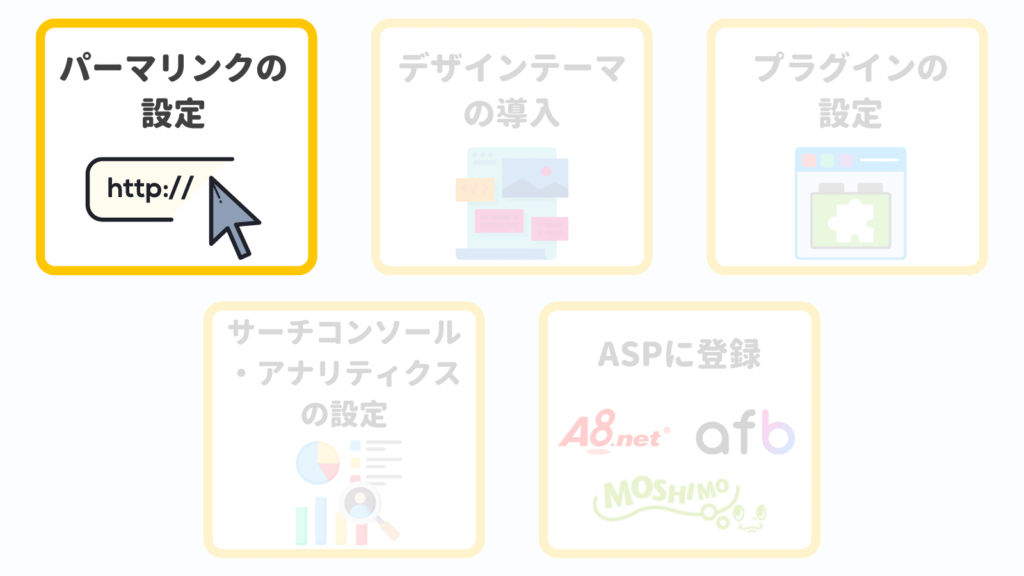
パーマリンクとは、ブログ記事のURLのことです。
例:https://erina-web3.com/test
上記の例でいうと、「test」がパーマリンクの設定で決めていく部分になります。
WordPressにログインし、「設定」→「パーマリンク」をタップします。
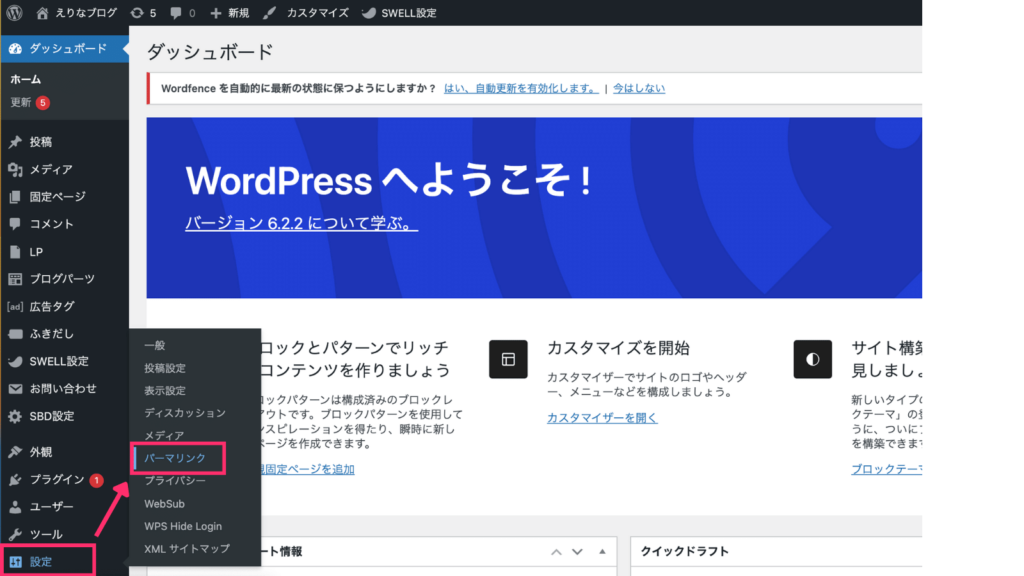
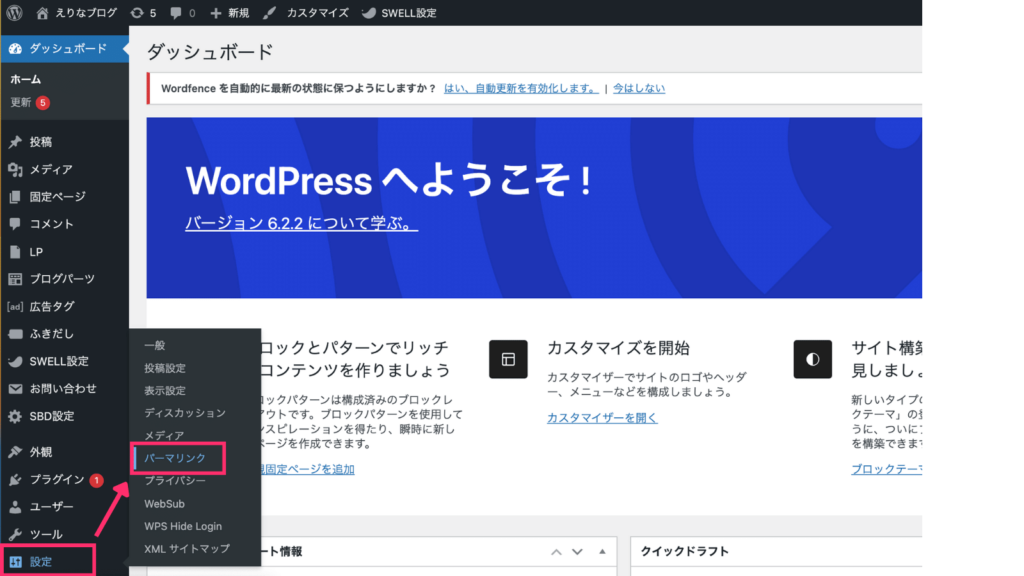
共通設定で「投稿名」を選択し、「変更を保存」をタップします。
これでパーマリンクの設定が完了です!
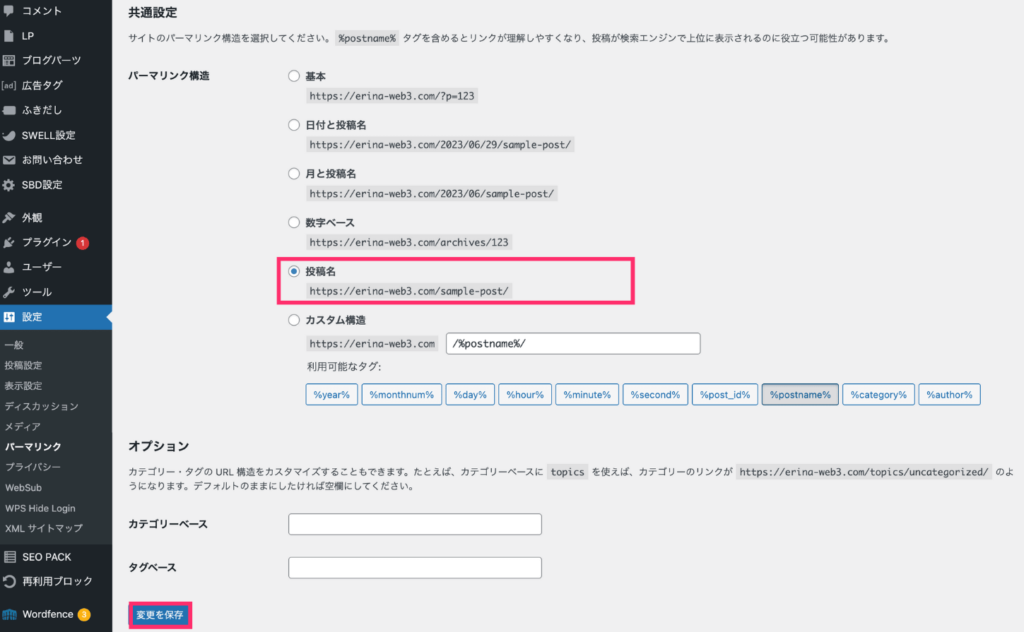
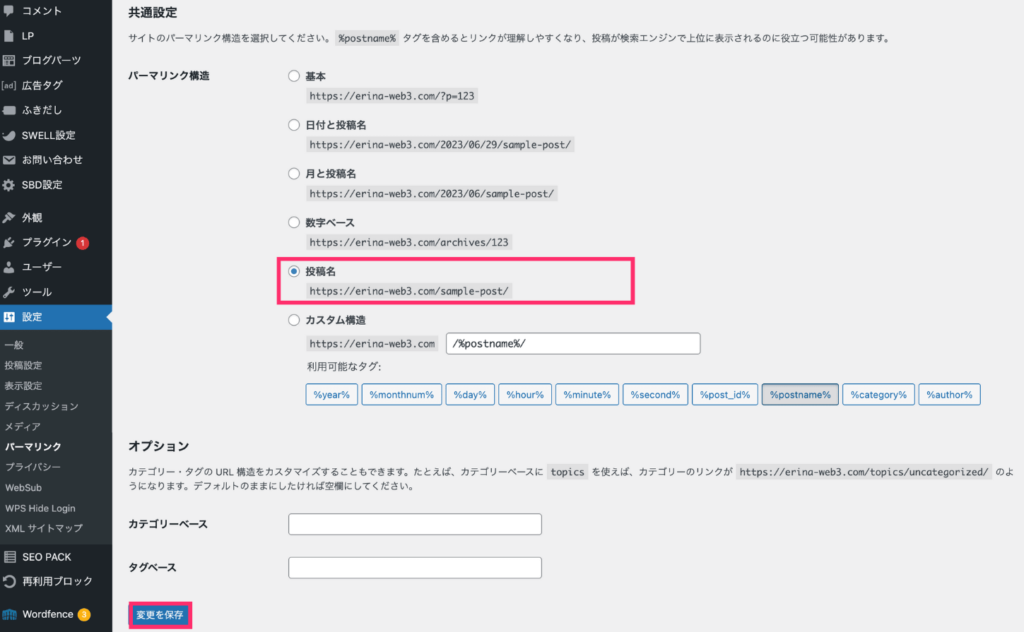
あとは、記事を書くときにパーマリンクを設定していけば大丈夫です。
記事作成画面のメニューで、パーマリンクを設定すればOKです!
パーマリンクは英語(またはローマ字表記)で設定しましょう。
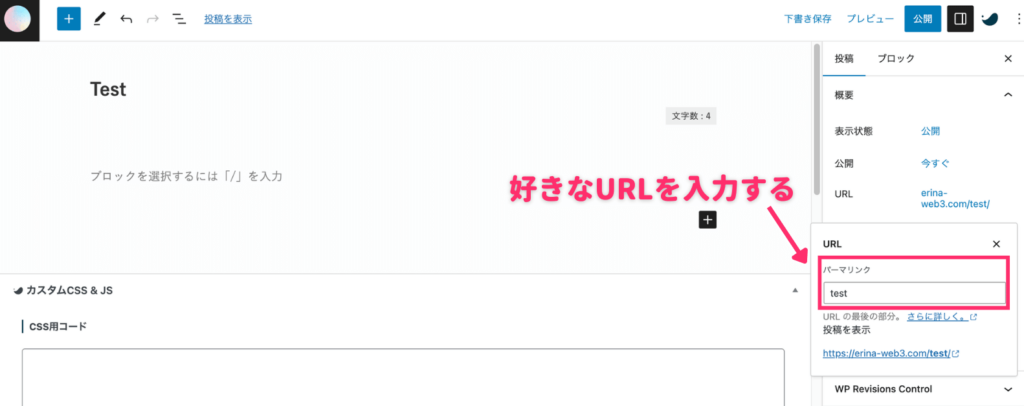
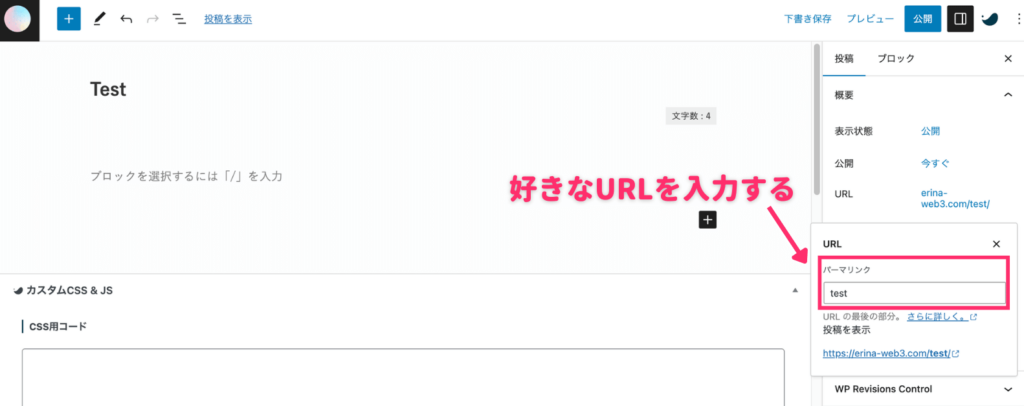
デザインテーマの導入
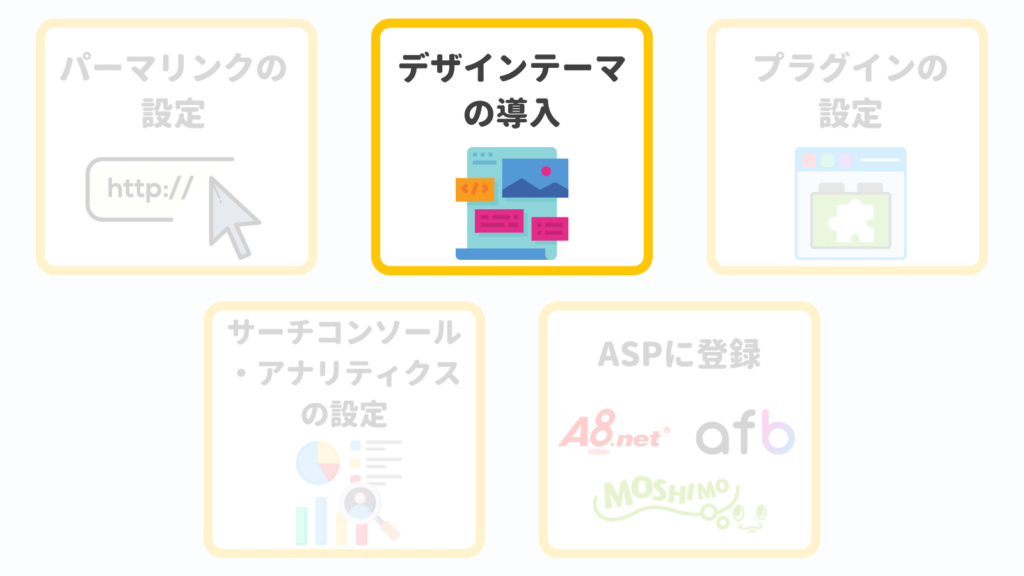
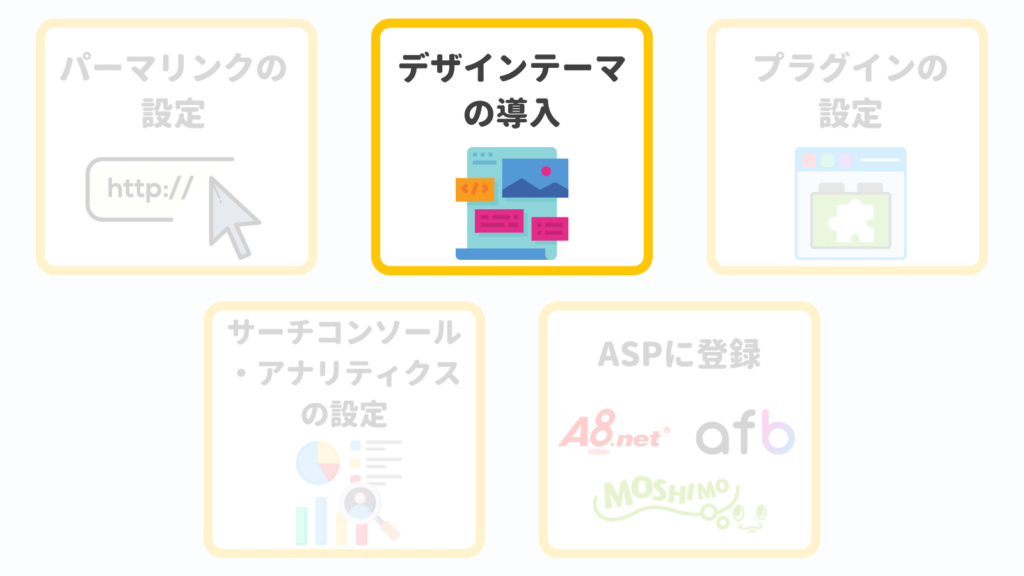
デザインテーマを導入して、ブログの見た目を整えましょう。
テーマを導入すると、
- デザインが良くなる
- マーカー、吹き出しなどの機能が使える(テーマによる)
など、メリットがたくさんあります。
テーマは有料・無料どちらもありますが、
有料テーマがおすすめです。
有料テーマは、デザインが美しいだけでなくSEO対策もバッチリなので、執筆に集中できます。
テーマは後で導入することもできますが、記事を書き始める前に導入したほうが良いです。
なぜなら、後から導入すると、今までの記事をすべて手直しする必要がでてくるから。



私はJINからSWELLに変更したことがありますが、記事の修正にすごく時間がかかりました…
最初の段階でテーマを導入しておくと、時間を無駄しなくて済みますよ。
おすすめのテーマは、当ブログでも使用しているSWELL(税込17,600円)です。


今までいくつかのテーマを使用したことがありますが、



SWELLが断然使いやすい!
- 初心者でもとにかく使いやすい
- 簡単におしゃれなブログになる
- SEO対策・表示速度バッチリ
他にも人気のテーマはたくさんありますが、
SWELLを使うと、初心者でも直感的に操作できて、すぐにセンスのいいブログになります。
テーマで迷っている方は、SWELLを導入しておけば間違いないですよ。
プラグインの設定
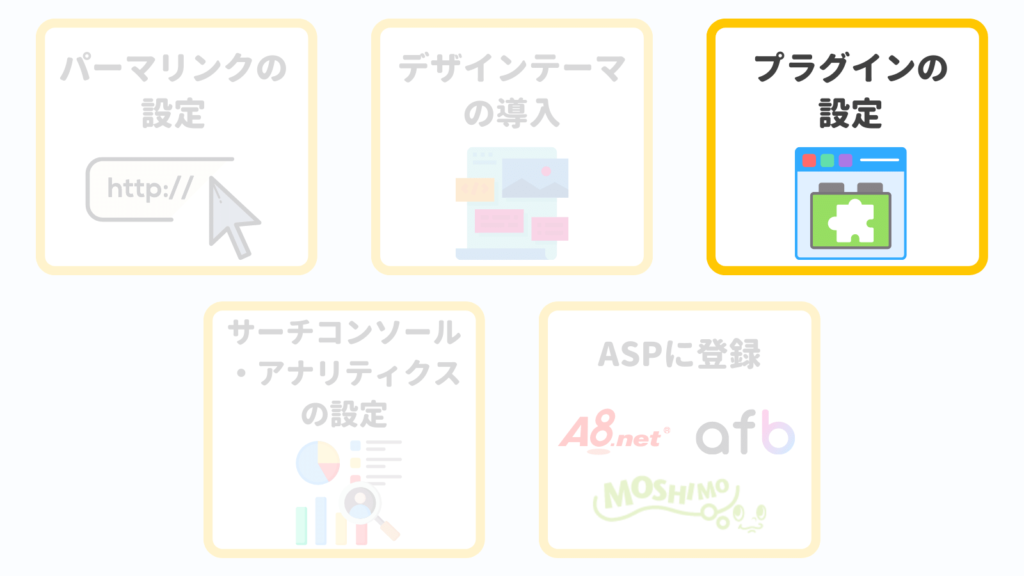
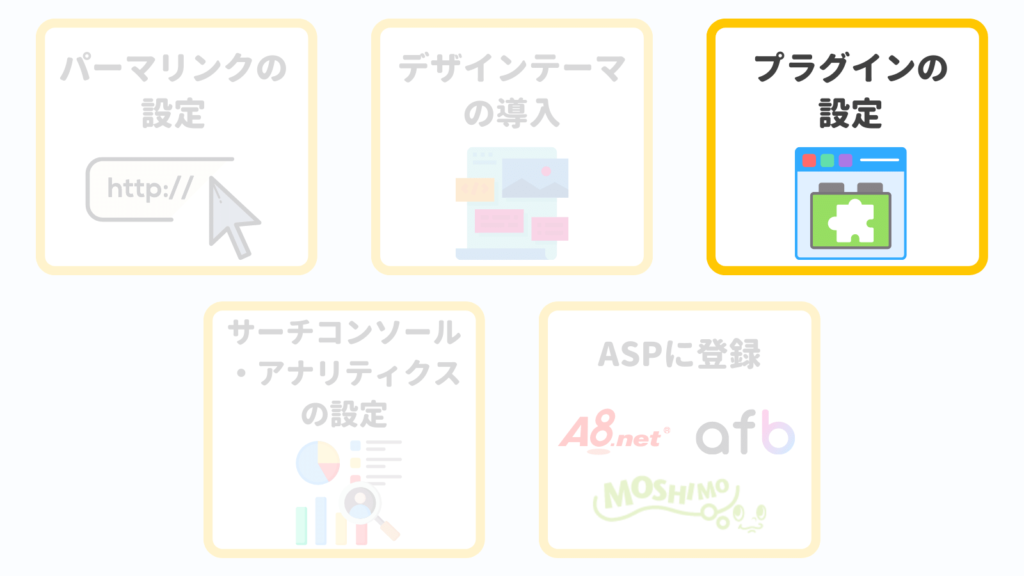
次にプラグインを設定していきます。
プラグインとは、「ワードプレスをもっと使いやすくカスタマイズするための追加ツール」のことです。



スマホアプリのようなものです!
プラグインを導入すると、以下のようなことができます。
- テーマにない機能が使える
- セキュリティを強化できる
- SEOを最適化できる
いろんなプラグインがありますが、入れすぎるとブログが重くなるので注意しましょう。
必要なプラグインは、使用するテーマによって違います。
当ブログおすすめのテーマ「SWELL」で推奨のプラグインは、SWELLの公式サイトで確認できますよ!
参考:SWELL公式サイト「推奨プラグインと非推奨・不要・注意すべきプラグインについて」
サーチコンソール・アナリティクスの設定
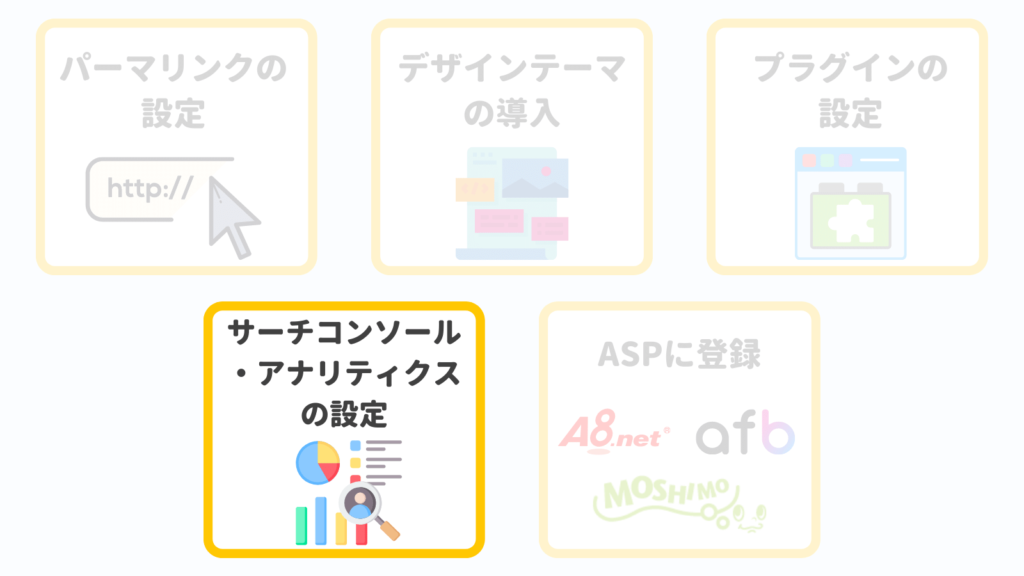
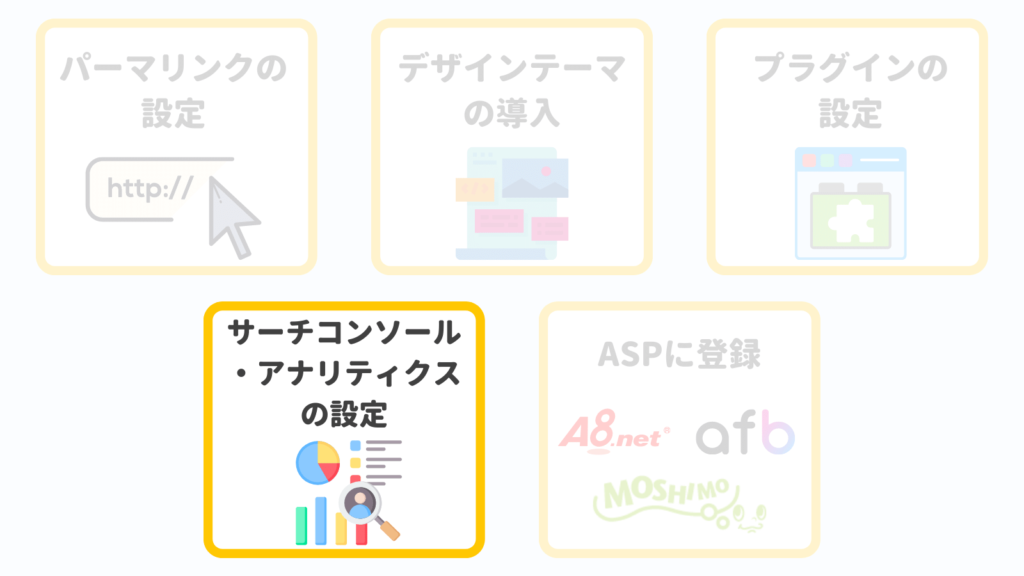
サーチコンソールとアナリティクスは、Googleが無料で提供している分析ツールです。
- サーチコンソール
- SEO(検索エンジン最適化)対策の分析ツール。
検索トラフィックや掲載順位の測定や問題の修正ができます。 - Googleアナリティクス
- Webサイトのアクセス解析ツール。
サイトのアクセス状況やユーザーの行動を把握できます。



できればこの2つも早めに設定しておくといいですよ!
詳しい設定方法は別記事で説明します。
ASPに登録
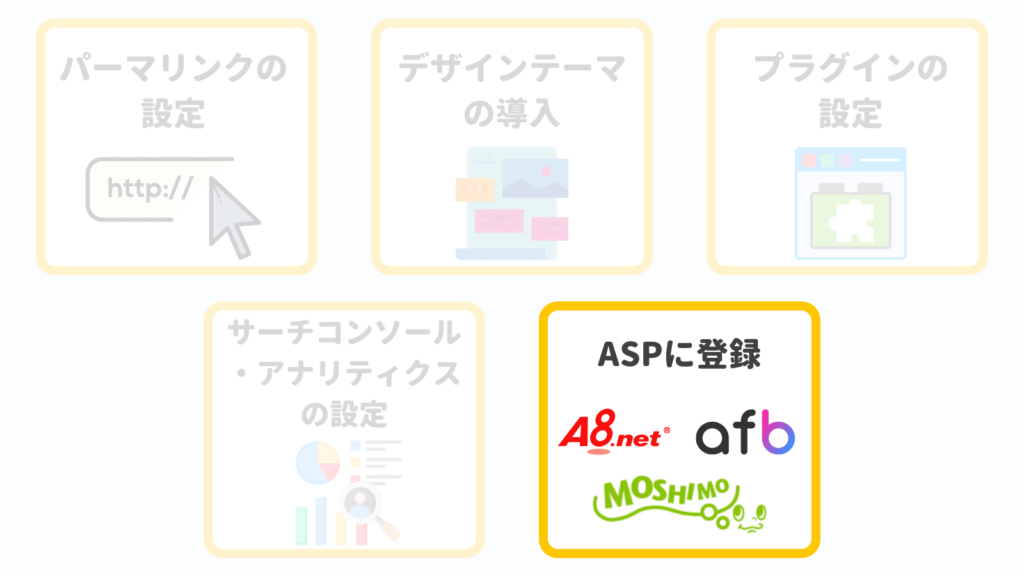
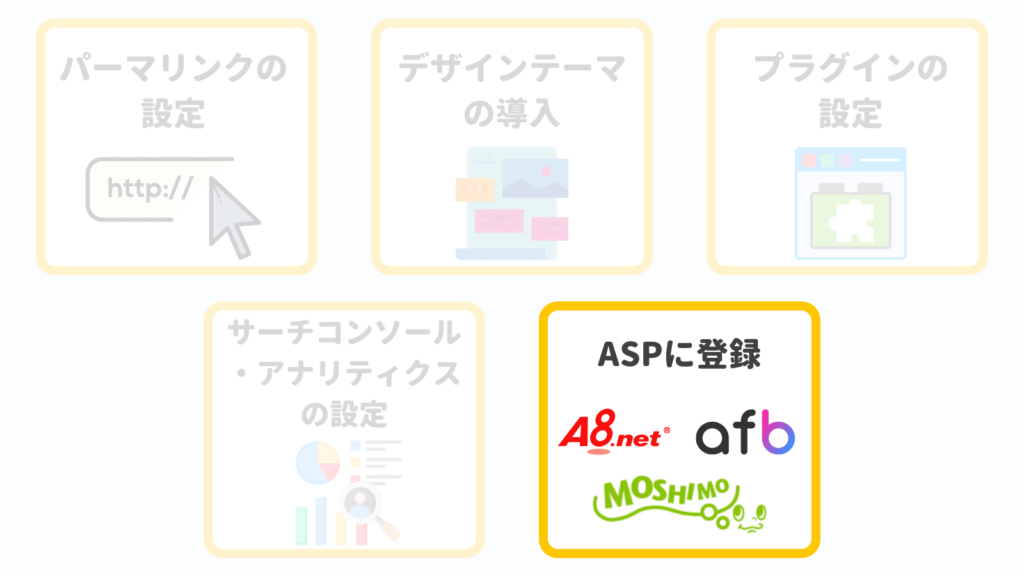



これで初期設定もラストです!
ブログで収益を得るために必要なことが、ASPへの登録です。
ASPとは、広告主とブロガーを仲介してくれる会社のことです。
ブロガーはASPのの広告をブログで紹介し、成果が発生することで、報酬を得られます。


数多くのASPがありますが、初心者におすすめのASPは以下のとおりです。
- A8.net(エーハチネット)
- 国内最大手のASP!
扱っている案件が多く、書きたいジャンルの広告が見つかる
記事数0で登録できる - もしもアフィリエイト
- ASP側からも提案してくれる!
プログラミングスクール系・通信系に強い
記事数0で登録できる - afb(アフィビー)
- A8に次ぐ国内大手のASP!
稼ぎやすいジャンル(美容・保険・資格・転職など)を幅広く扱っている
「管理画面が見やすい」「対応が良い」など、満足度が高い - バリューコマース
- ここでしか扱っていない独占案件が多い!
A8と同レベルの大手ASP
ブログ初心者向けの手厚いサポート(アフィリエイトが学べるコンテンツなど)



登録はどれも数分で終わるので、全て登録しておくといいですよ!
【スマホ版】WordPress(ワードプレス)ブログの始め方に関するよくある質問
- PCでWordPress(ワードプレス)ブログを作る方法を教えて!
-
PCでWordPressブログを始める方法は、以下の記事で説明しています。
あわせて読みたい
 WordPressブログの始め方!10分でできるかんたんな方法を解説【初心者向け】 Wordpressでブログをやりたい!ブログの始め方、初期設定の方法をていねいに教えてほしい! 今回はこのような悩みをお答えします。 よくわからない言葉が多くて難しいイ...
WordPressブログの始め方!10分でできるかんたんな方法を解説【初心者向け】 Wordpressでブログをやりたい!ブログの始め方、初期設定の方法をていねいに教えてほしい! 今回はこのような悩みをお答えします。 よくわからない言葉が多くて難しいイ... - 無料ブログで稼げますか?
-
稼ぐことを目的としている場合、アメブロなどの無料ブログおすすめしません。
無料ブログは広告に制限があるため、収益化には向かないです。
また、ブログのサービス自体が終了する恐れもあります。
一方、WordPress(ワードプレス)ブログの場合、自分でサーバーを契約して運営します。
そのため、広告禁止やブログ凍結のリスクがありません。
ブログで稼ぎたい場合は、WordPress(ワードプレス)一択です!
まとめ:スマホでWordPress(ワードプレス)ブログを始めよう!
この記事では、WordPress(ワードプレス)ブログの始め方を説明しました。



無事ブログを開設できた方、おめでとうございます!!
さっそく、ブログを書いていきましょう♪
まだの方は、ぜひこの記事の最初に戻って開設してみてください。
この記事を読んだ人のうち、約7割の人は何も行動せずに終わります。
しかし、この記事をここまで読んでくれたあなたなら、一歩踏み出すことで新しい未来が開けるはずです。



私自身も、ブログを始めたことで「会社に頼らず自分で稼ぐ力」を得られました!
ぜひ、この機会にブログに挑戦してみてくださいね。
今なら1月10日(水)16:00まで限定!
ConoHa WINGのキャンペーン実施中です。
通常1,452円が「最大55%OFF!月643円〜」で始められるチャンス!
キャンペーンが終わる前に、ブログを開設しておきましょう。
\初心者でも最短10分でWordPressを開設/
※クリックすると公式HPへ飛びます