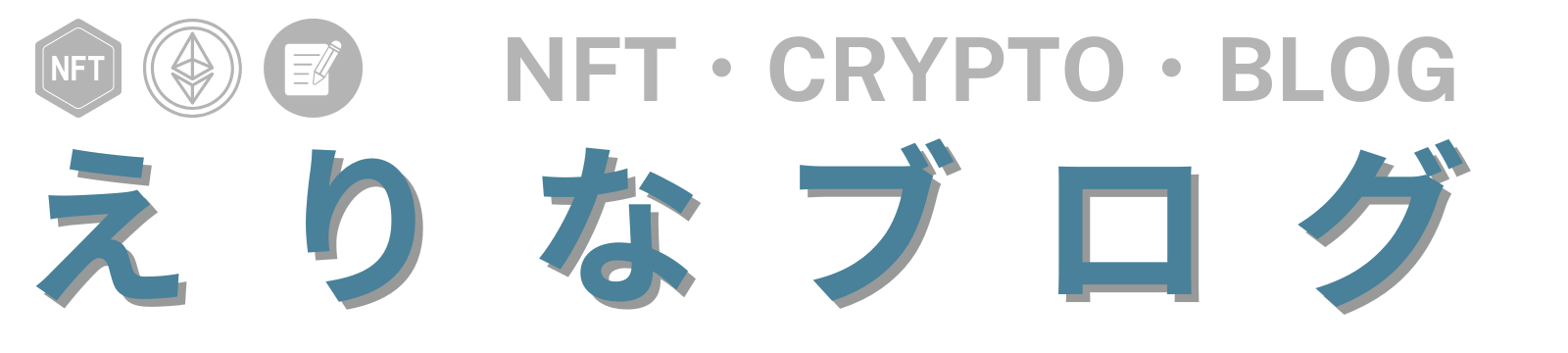- ハッキング対策のため、メタマスクで複数のウォレットを作成したい
- 新しいウォレットにNFTを移動したい
この記事では、メタマスクを新たにインストールしてウォレットを作成する方法を説明します。
 メタまねき
メタまねき Google Chromeでプロファイルを追加して、全く別のウォレットを作成するよ!
- Google Chromeで新しいプロファイルを追加する
- 新しいプロファイルにメタマスクをインストールする
また、新しく作成したウォレットに、NFTをトランスファー(移動)させる方法もお伝えします。
NFTをハッキングから守るためには、複数ウォレットで管理することが大切です。



最低限でも、ミント用と保管用のウォレットを分けると安心だね!
この記事で複数ウォレットの作成方法とトランスファーの方法を知って、大切なNFTをハッキングから守りましょう。
【メタマスク】複数ウォレットの作成方法


ここでは、以下の手順で新しいウォレットを作成します。
- Google Chromeでプロファイルを追加
- メタマスクを新たにインストール
今あるウォレットにアカウントを追加する方法もあります。
しかし、これでは同じウォレットの中にアカウントを作っているため、ハッキング対策にはなりません。
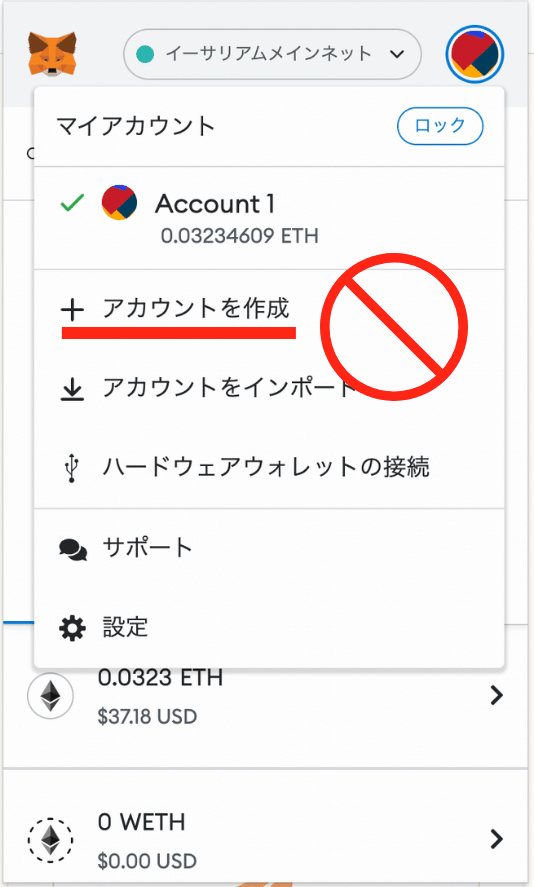
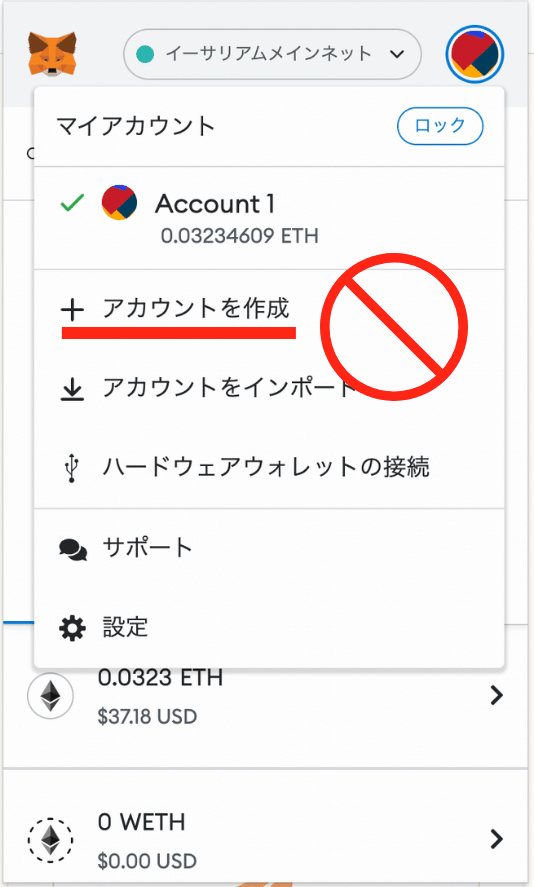
ハッキング対策のためには、新しいプロファイルにメタマスクをインストールして、ウォレットを作成しましょう。
Google Chromeで新しいプロファイルを追加
Google Chromeを開き、右上のアイコンから「+追加」をクリックします。
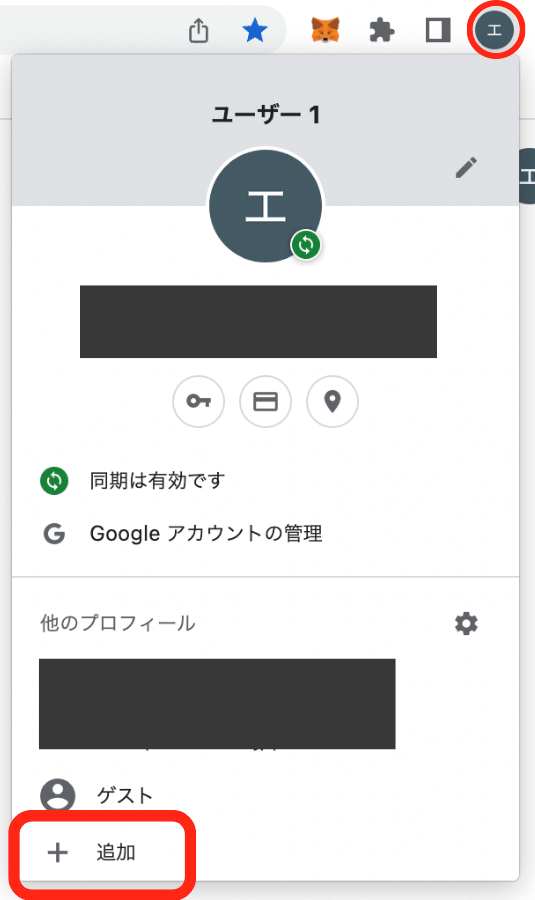
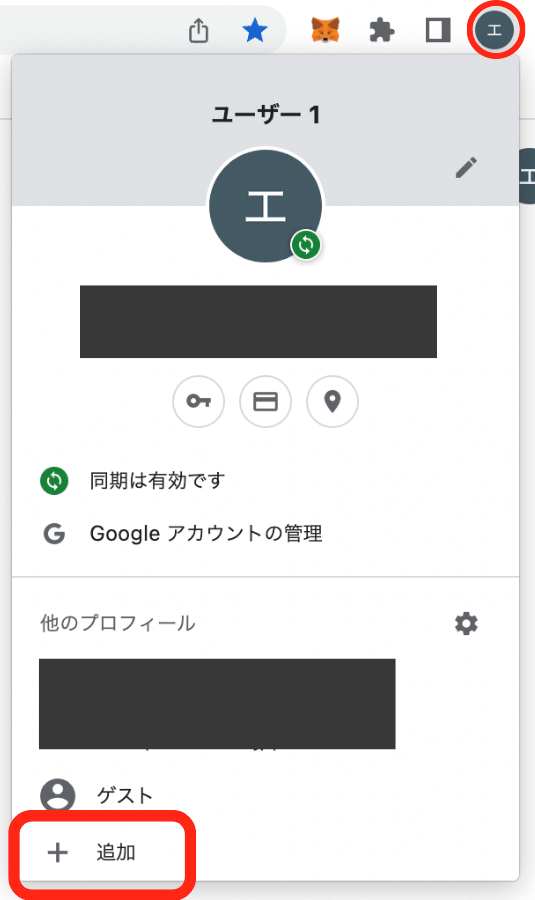
「アカウントなしで続行」をクリック。
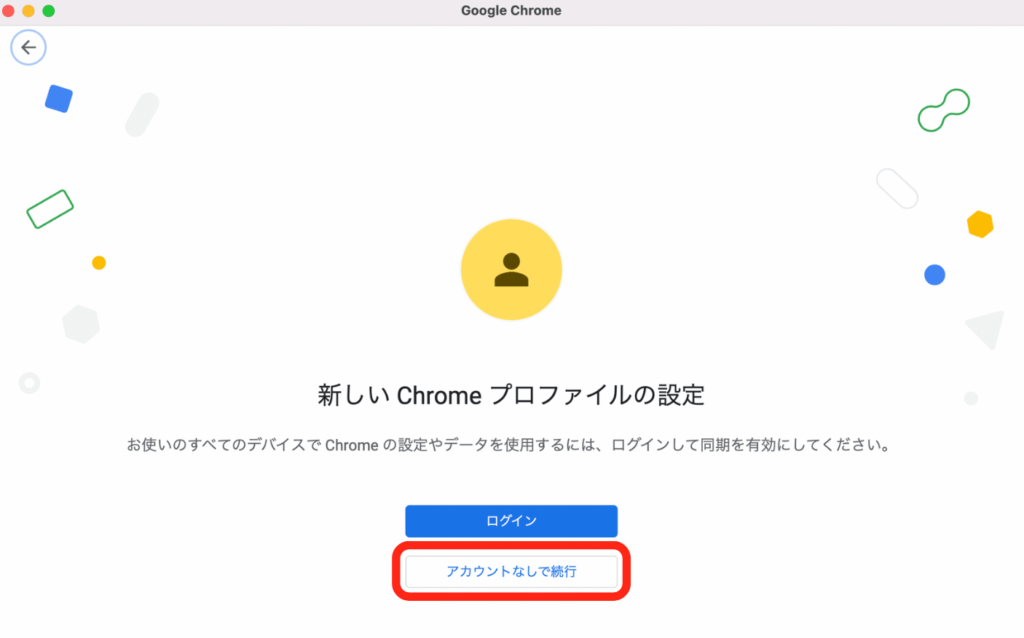
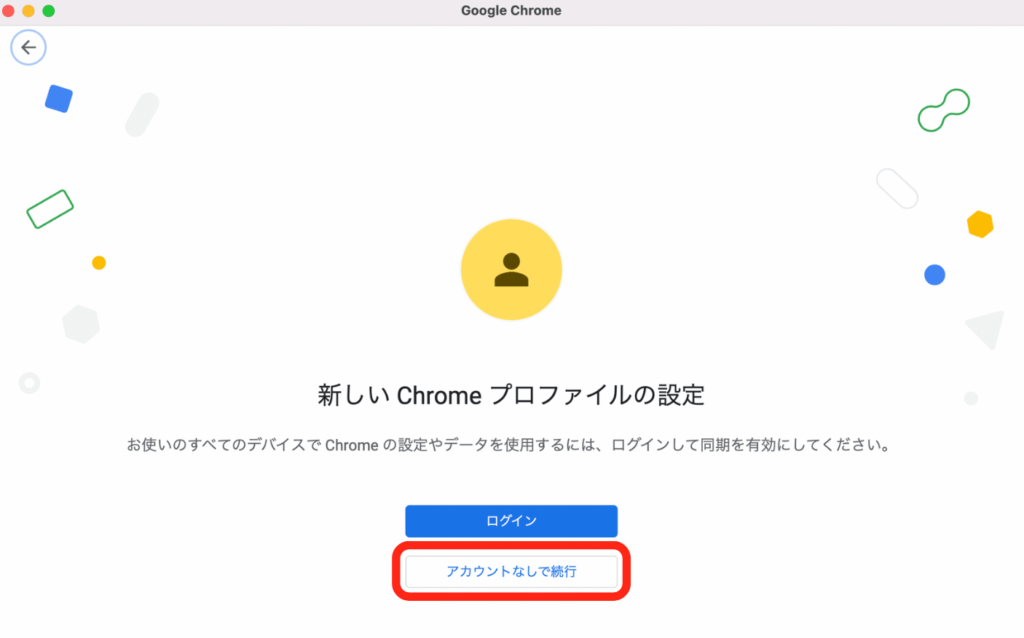
プロファイルの名前を入力します。
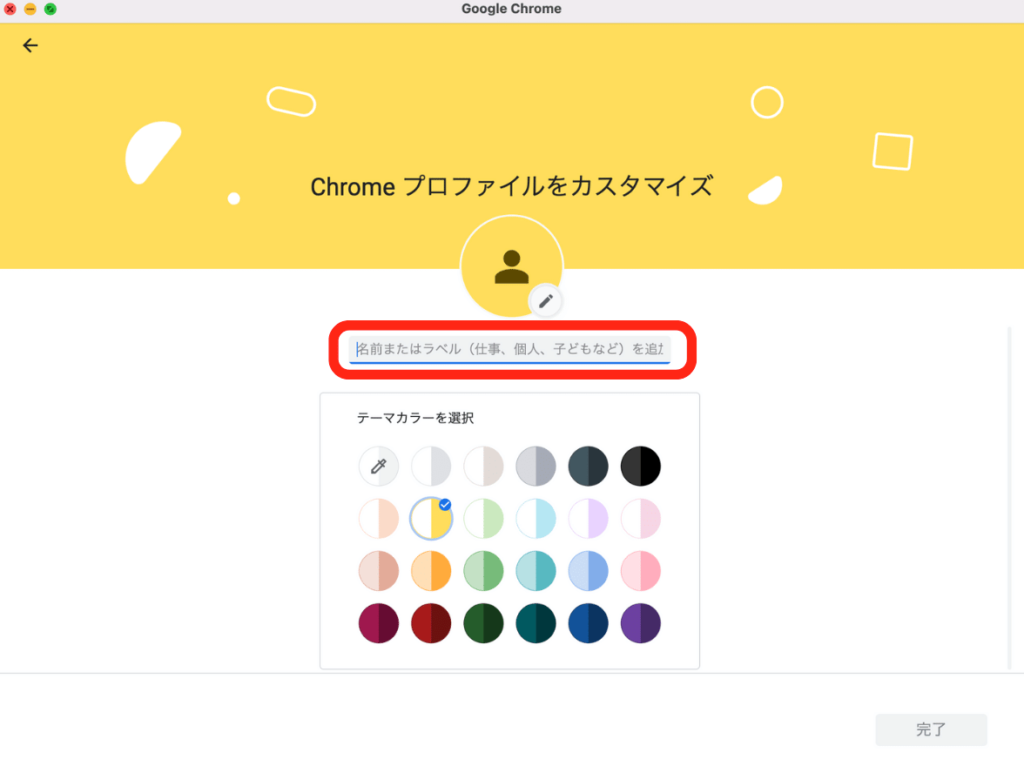
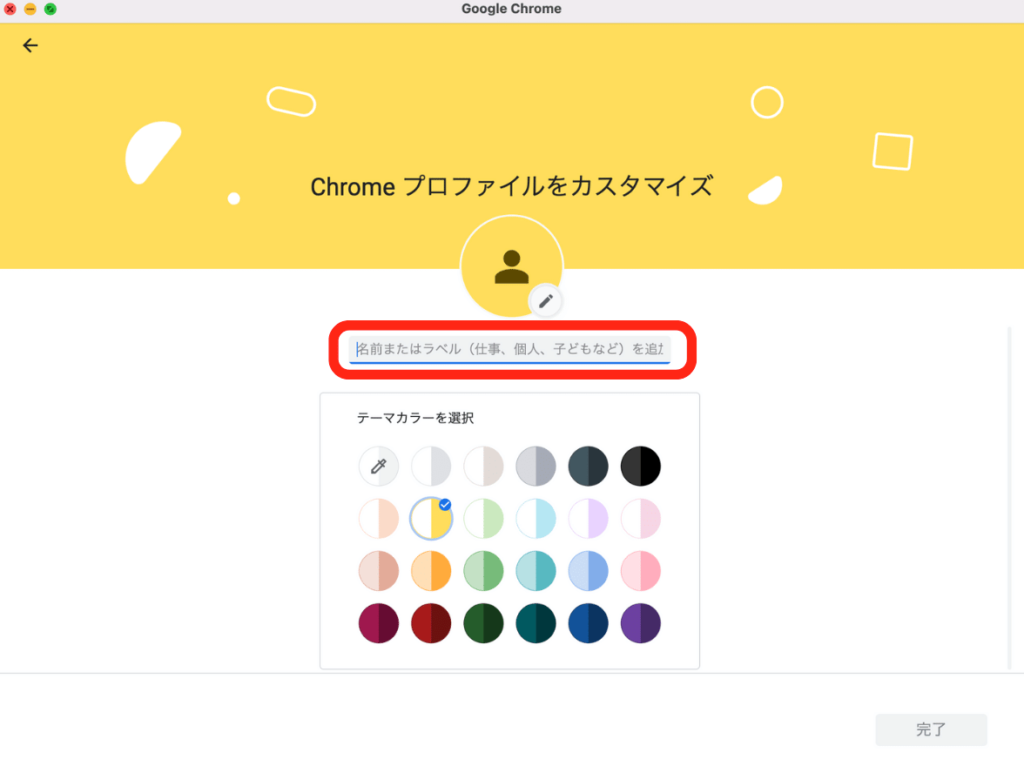
名前を入力したら、「完了」をクリック。


新しいプロファイルが追加されました。
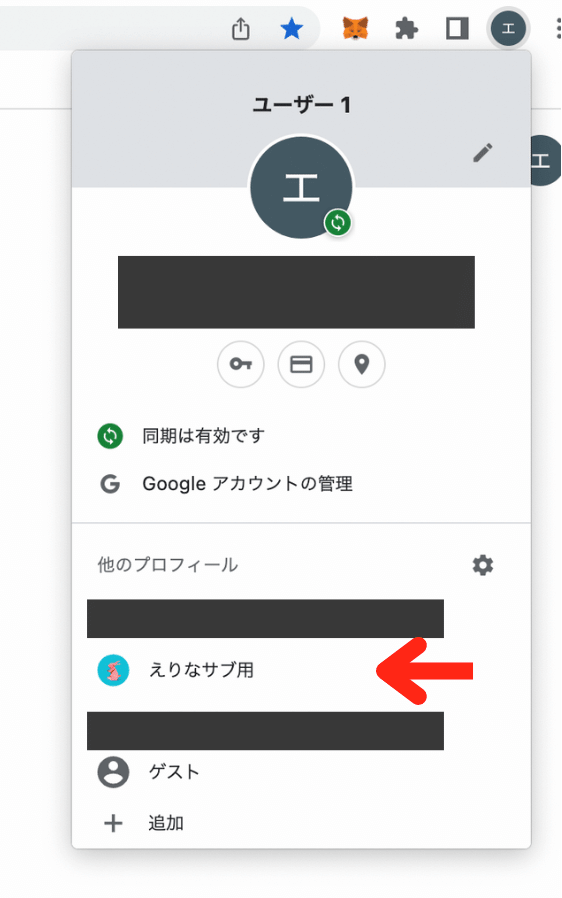
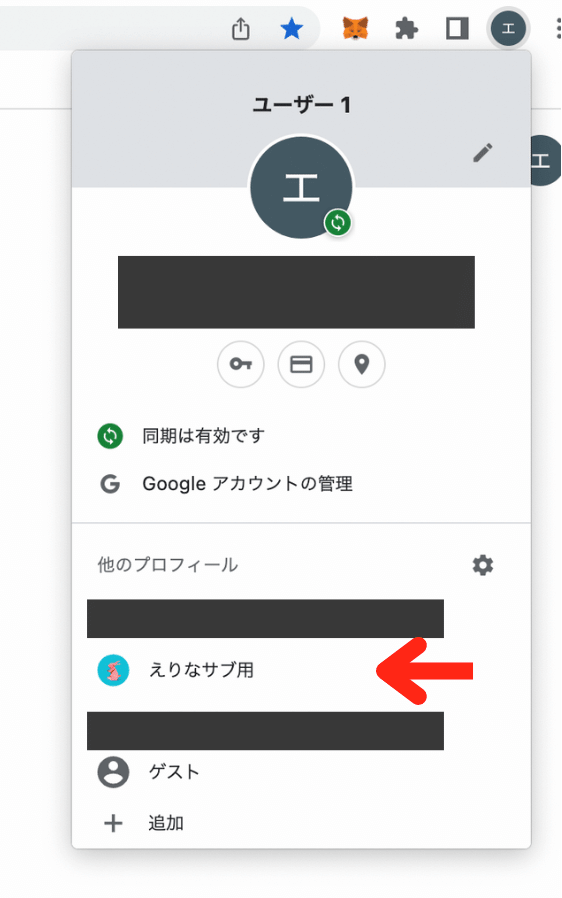
新しいプロファイルにメタマスクをインストールする
新しく作ったGoogle Chromeのプロファイルに、メタマスクを新たにインストールします。
新しく作ったプロファイルが選択されていることを確認します。
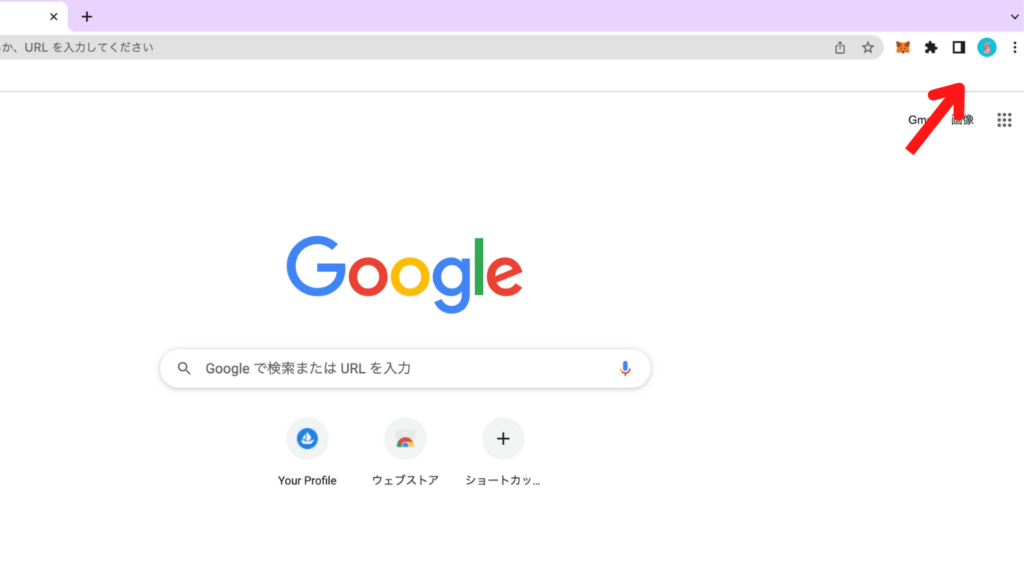
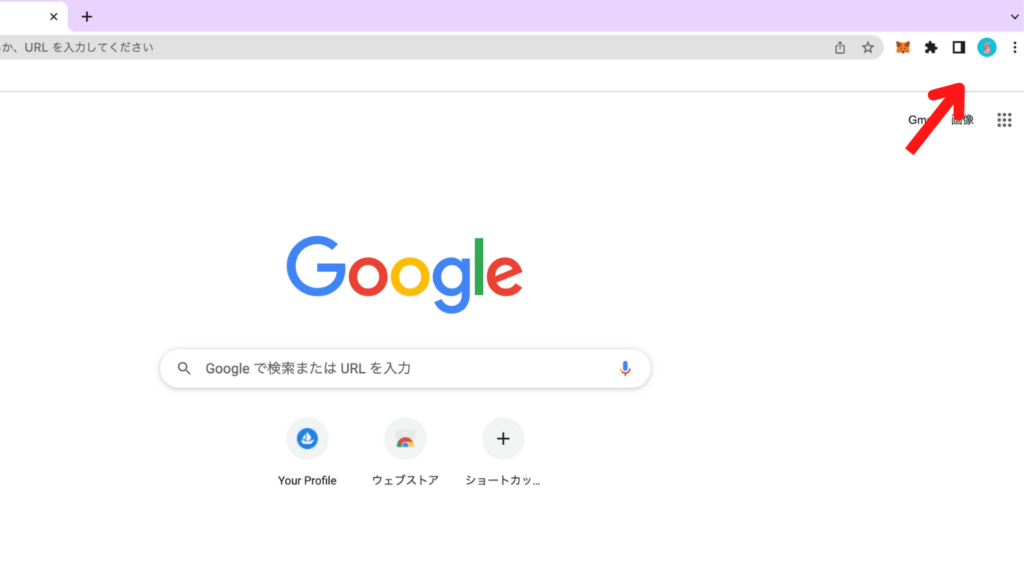
メタマスクの公式サイトにアクセスし、新たにインストールしましょう。


【OpenSea】新しいウォレットにNFTを移動させる方法


NFTを1つずつトランスファーする方法と、まとめて行う方法を説明します。
1つずつトランスファーする方法
移動させたいNFTアートの右上にある「Transfer」ボタンをクリック。
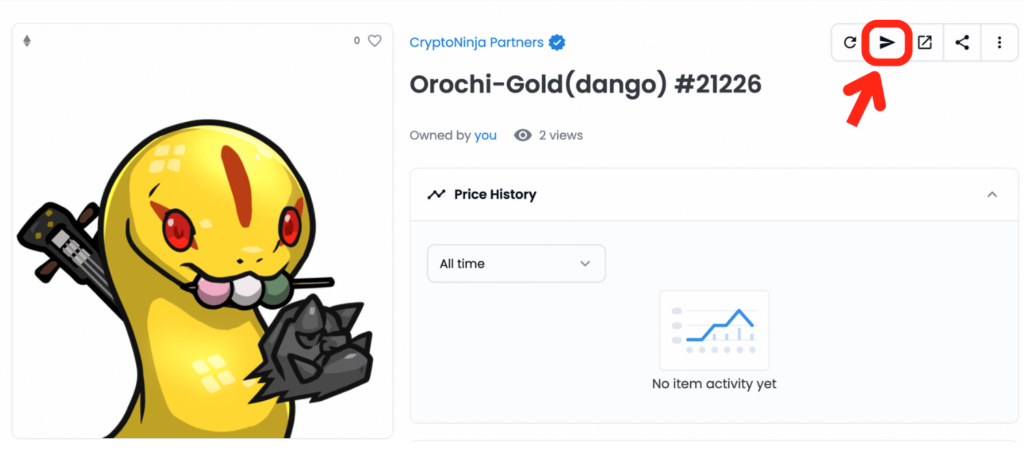
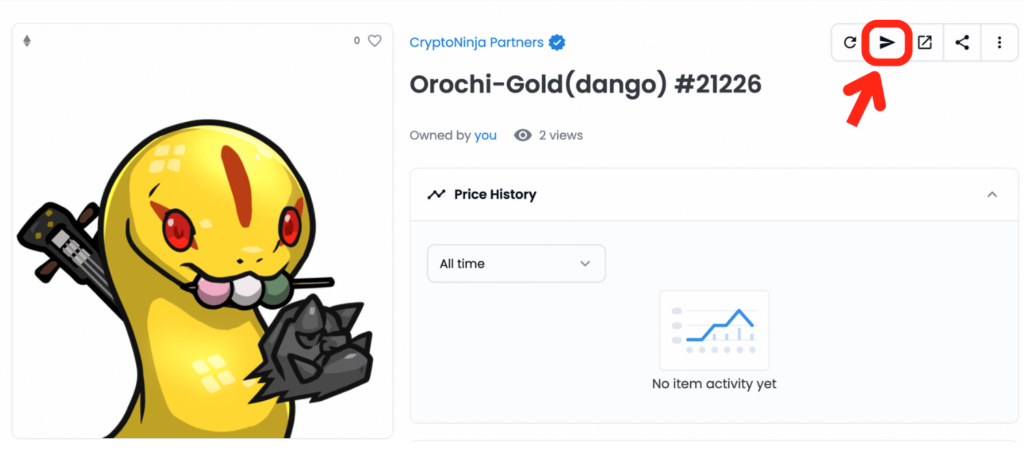
移動先のアドレスに、さきほど作成した新しいメタマスクのウォレットアドレスを入力します。
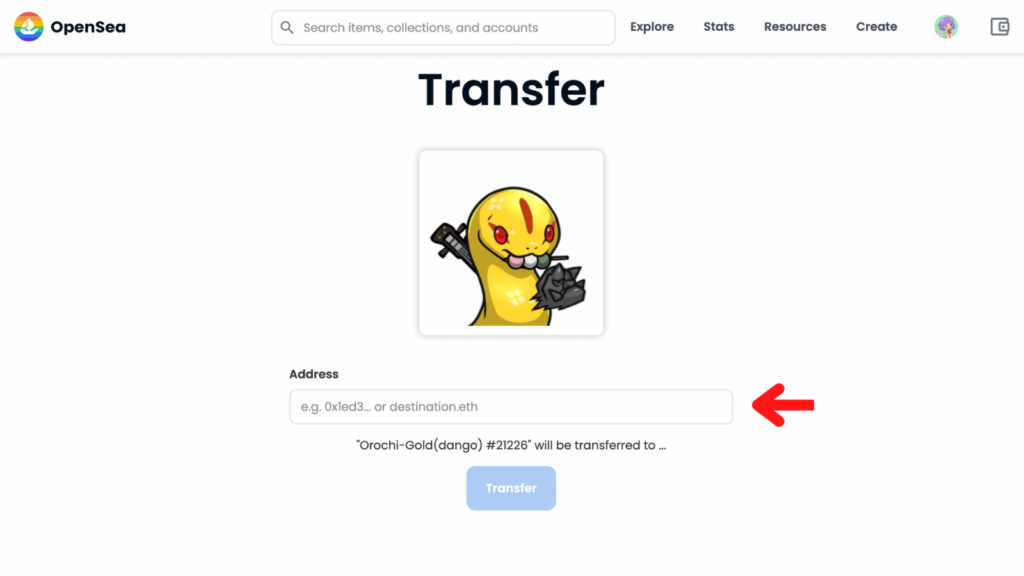
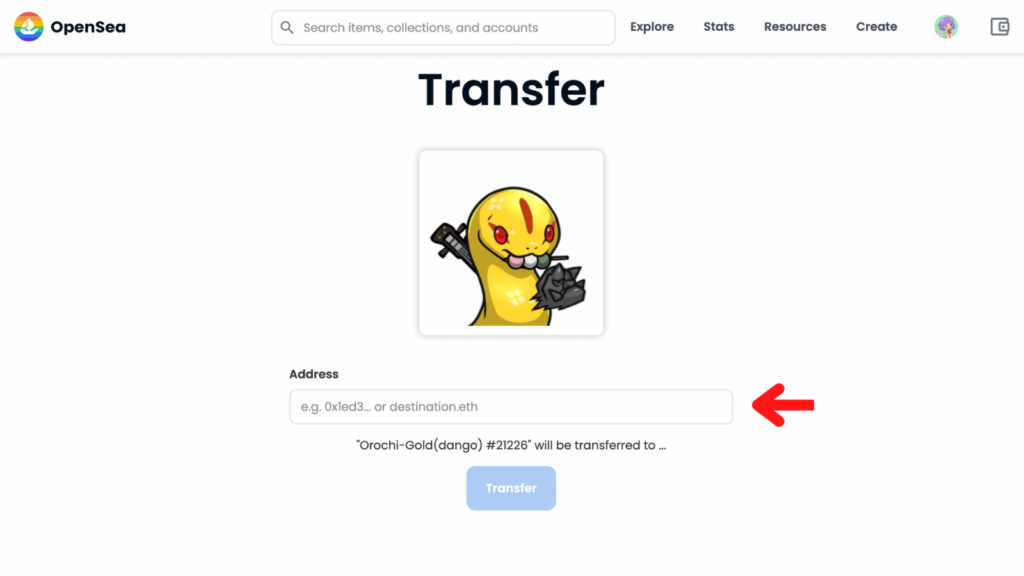
新しく作成したメタマスクを開きます。
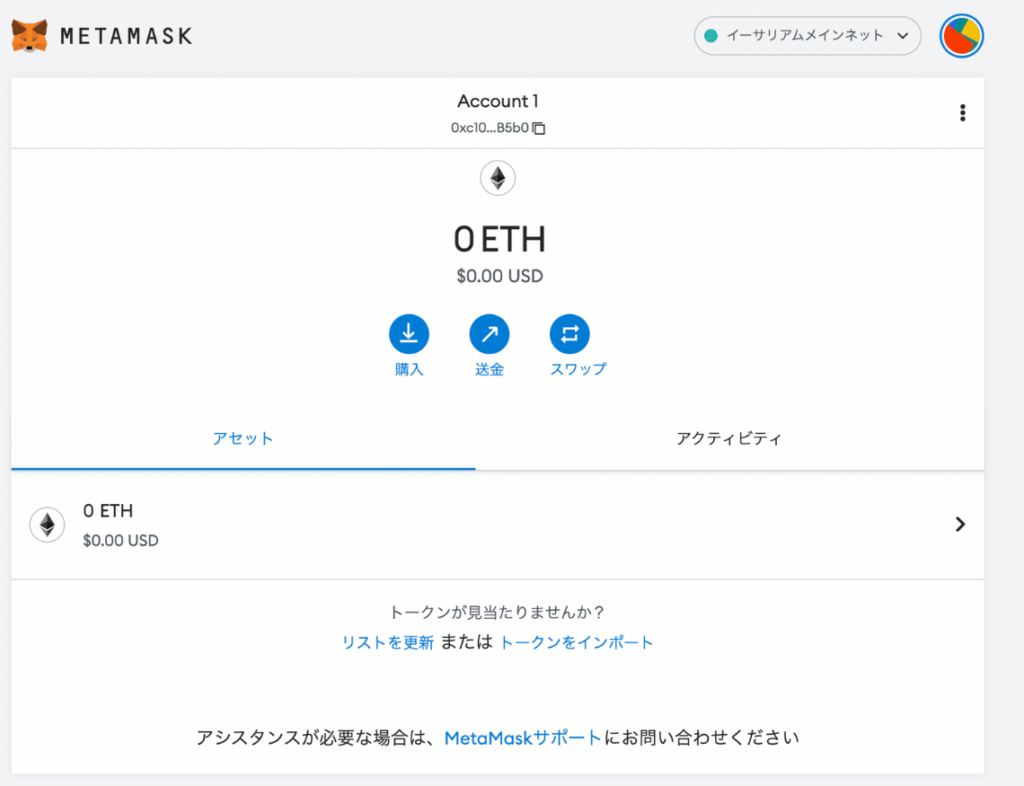
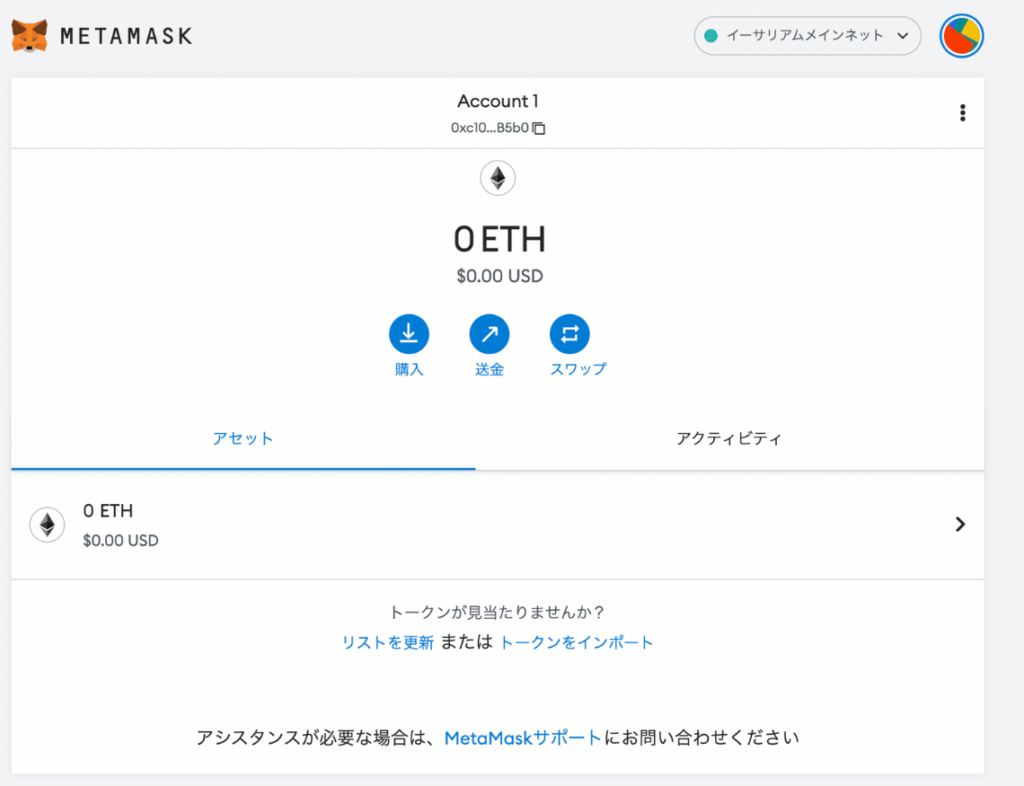
ウォレットアドレスをコピーします。
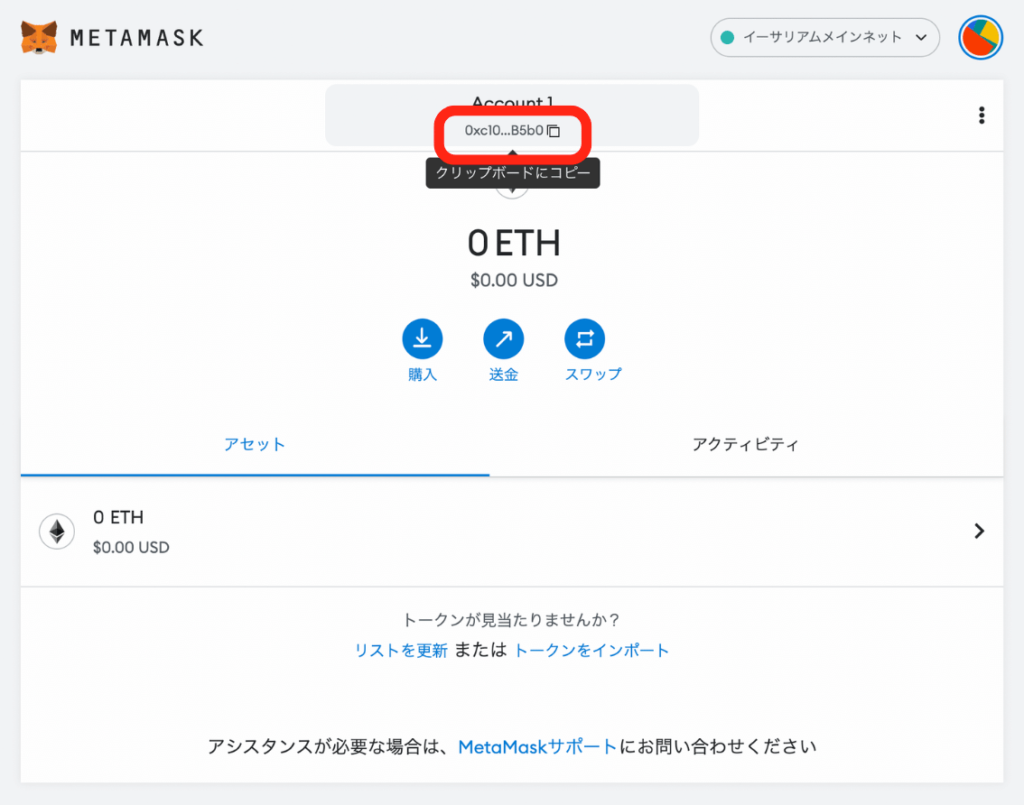
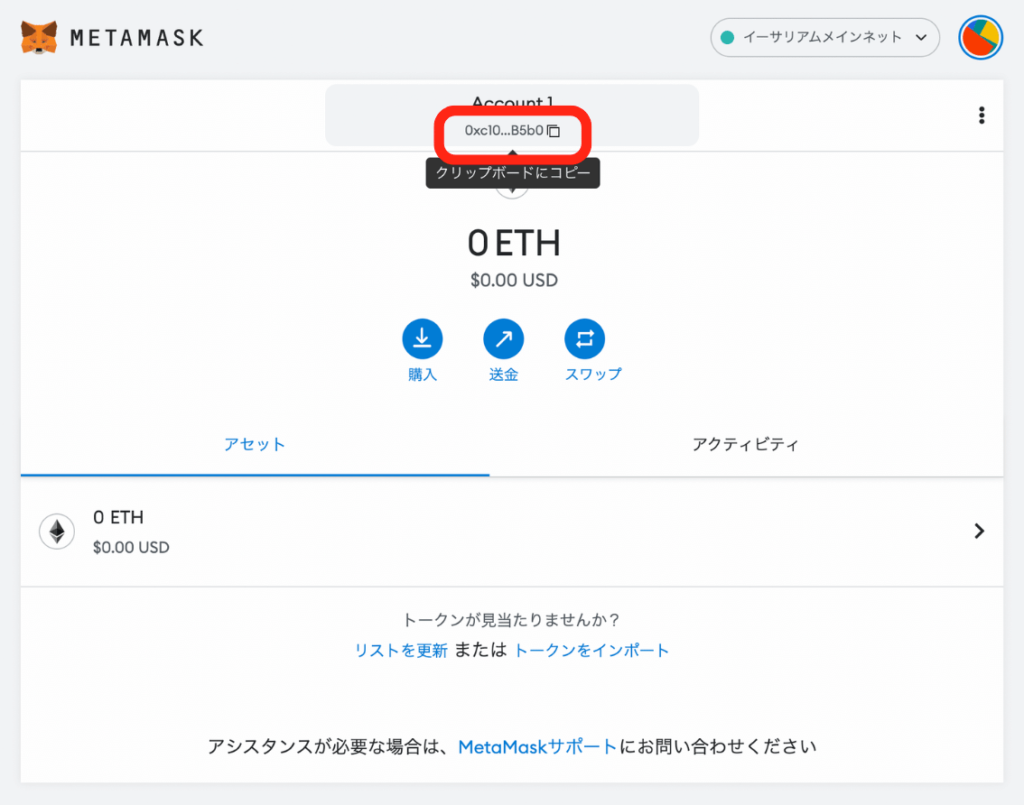
移動先アドレスに入力し、「Transfer」をクリック。
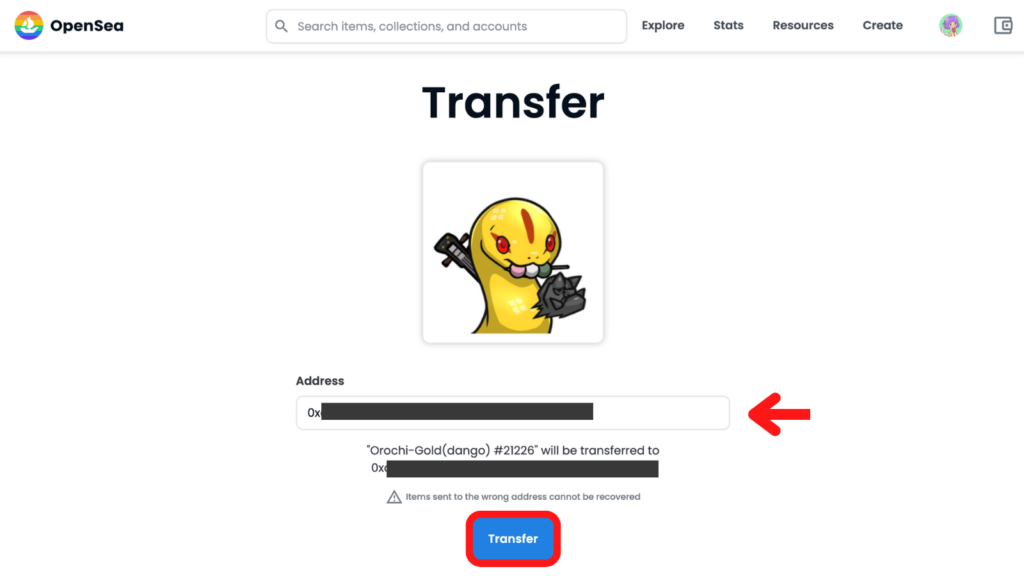
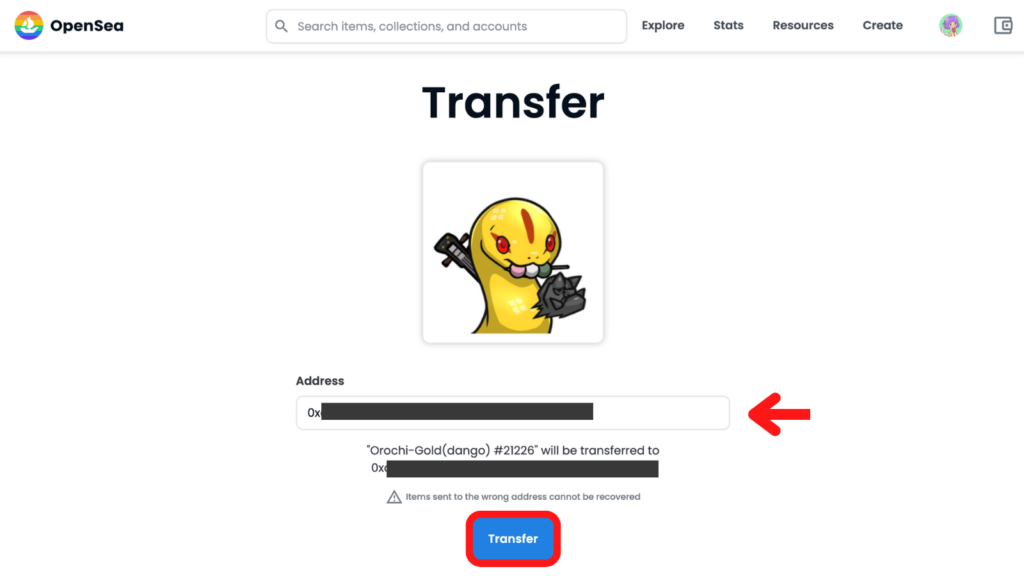
以下の画面に遷移して、メタマスクが開きます。
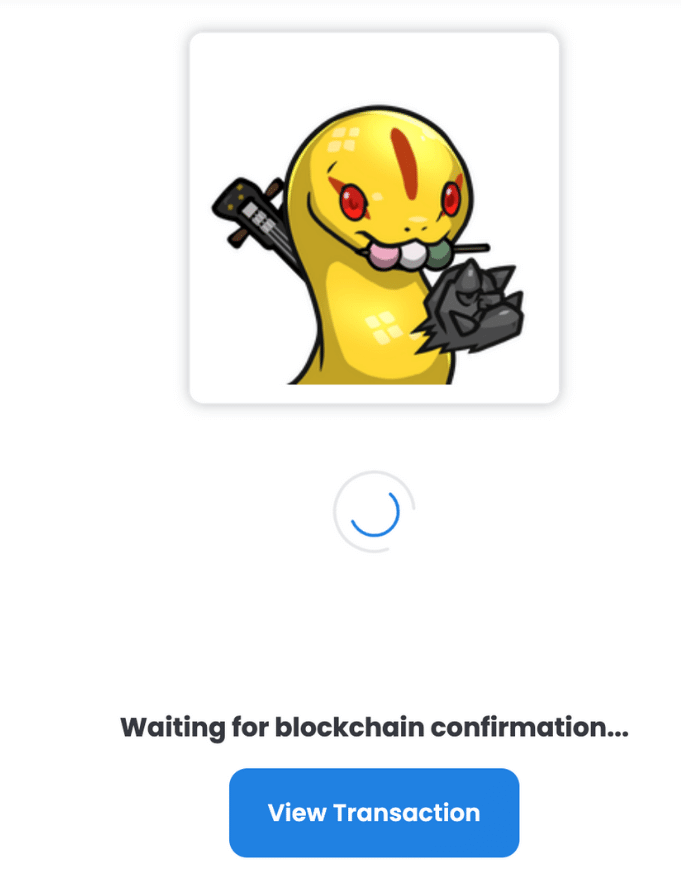
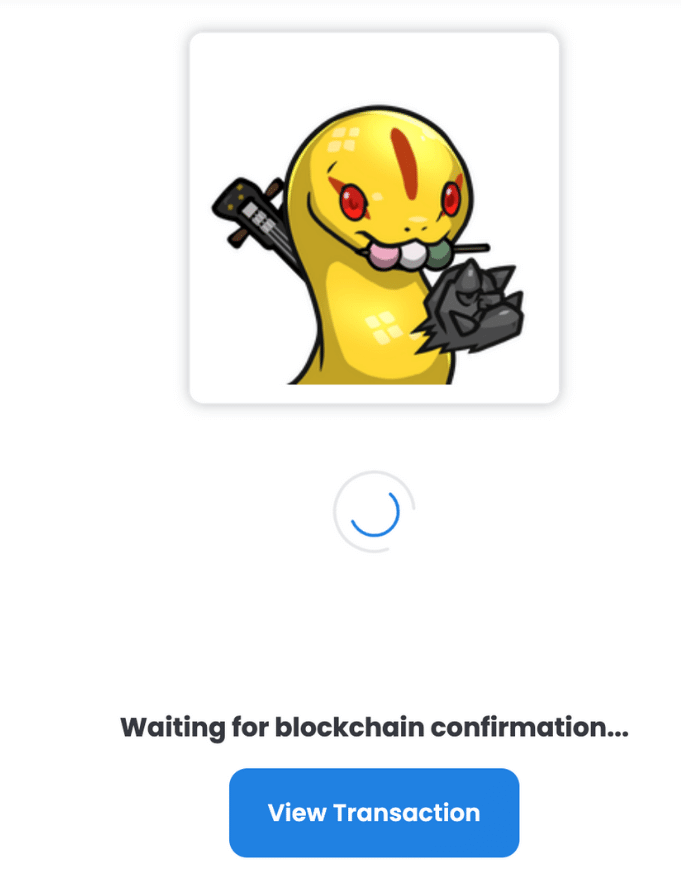
ガス代を確認したら、「確認」をクリック。
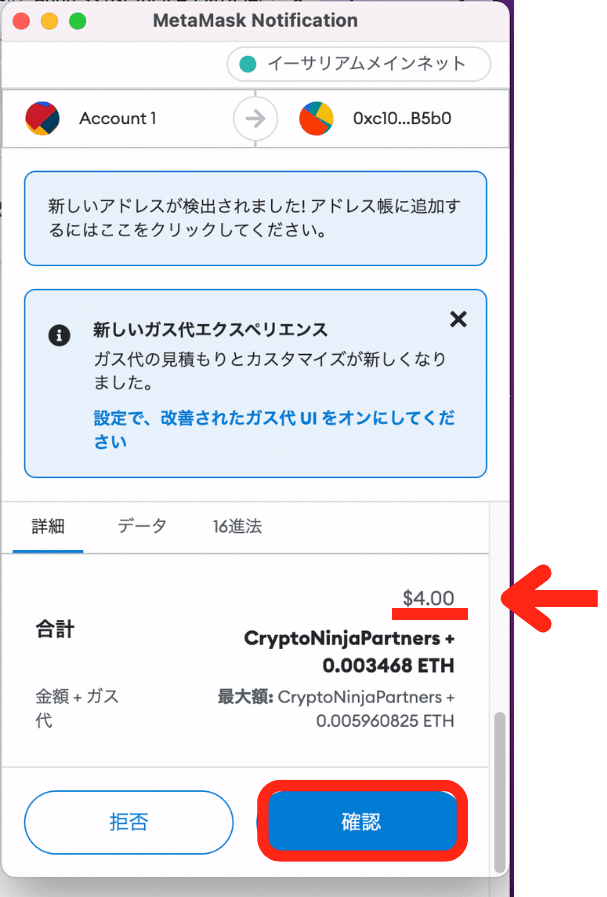
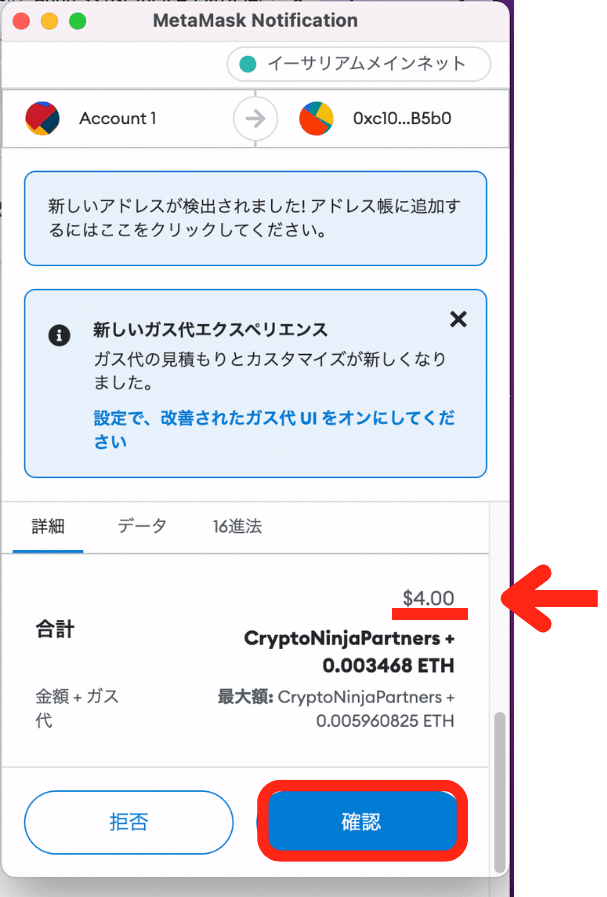



ガス代(手数料)は1回のトランスファーで$1〜$5くらいかかるよ!
ガス代がわかるサイトを参考にしながら、安いタイミングを見計らってトランスファーするとガス代が節約できます。
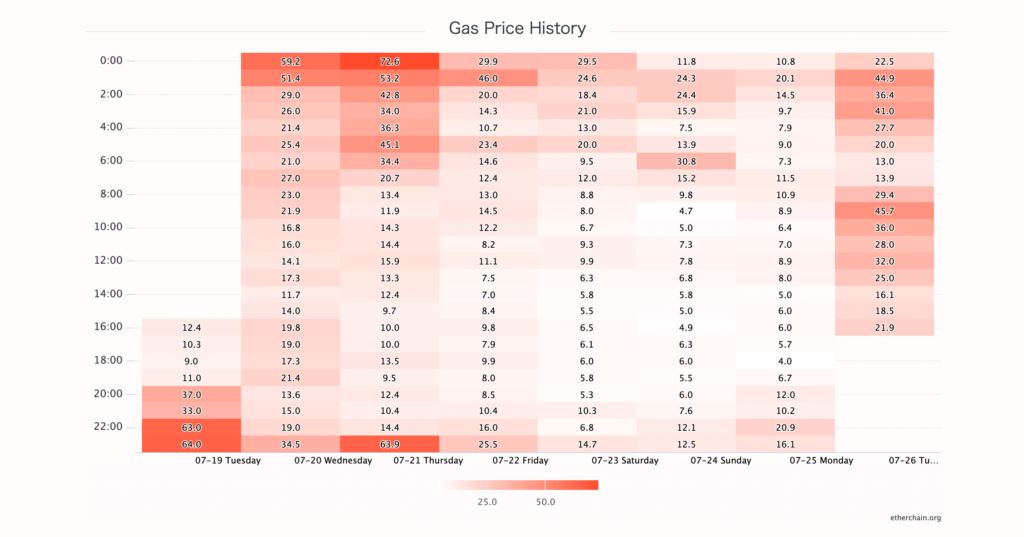
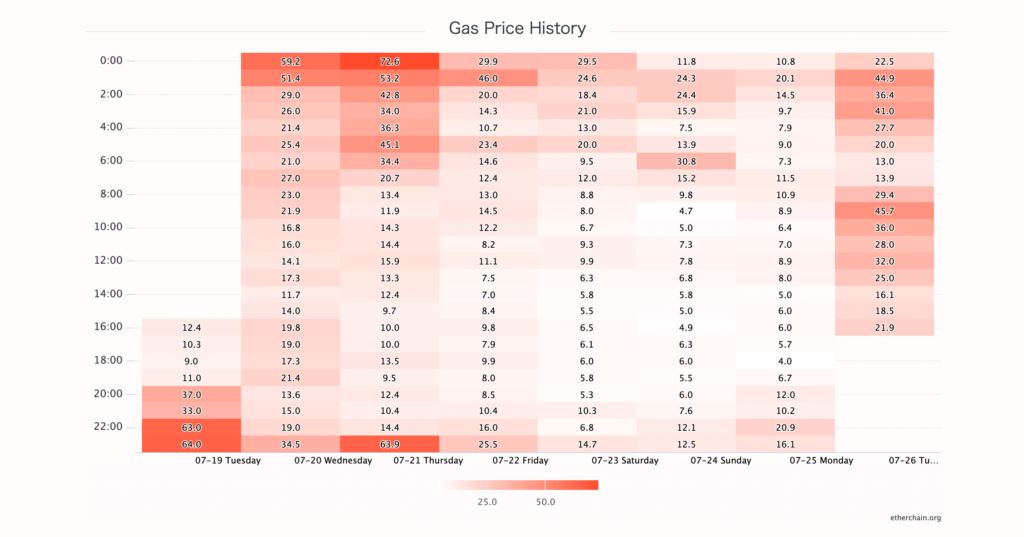
色の薄い時間帯がガス代が安くて、色が濃い時間帯ほどガス代が高いです。
トランスファーが完了すると以下の画面になります。
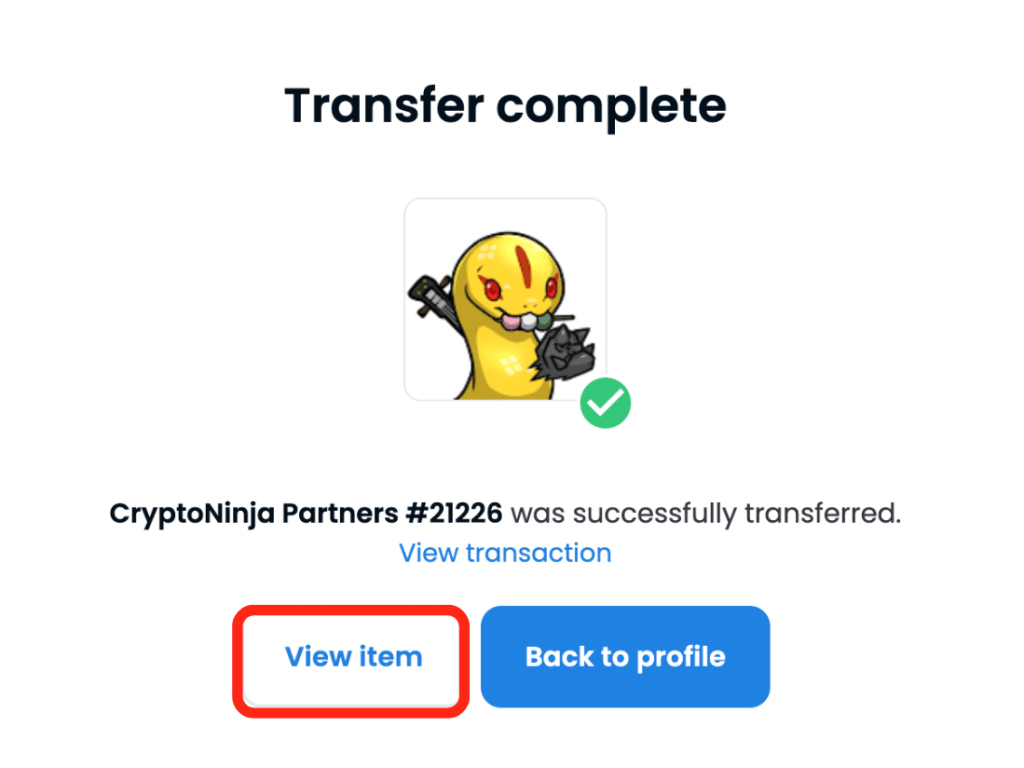
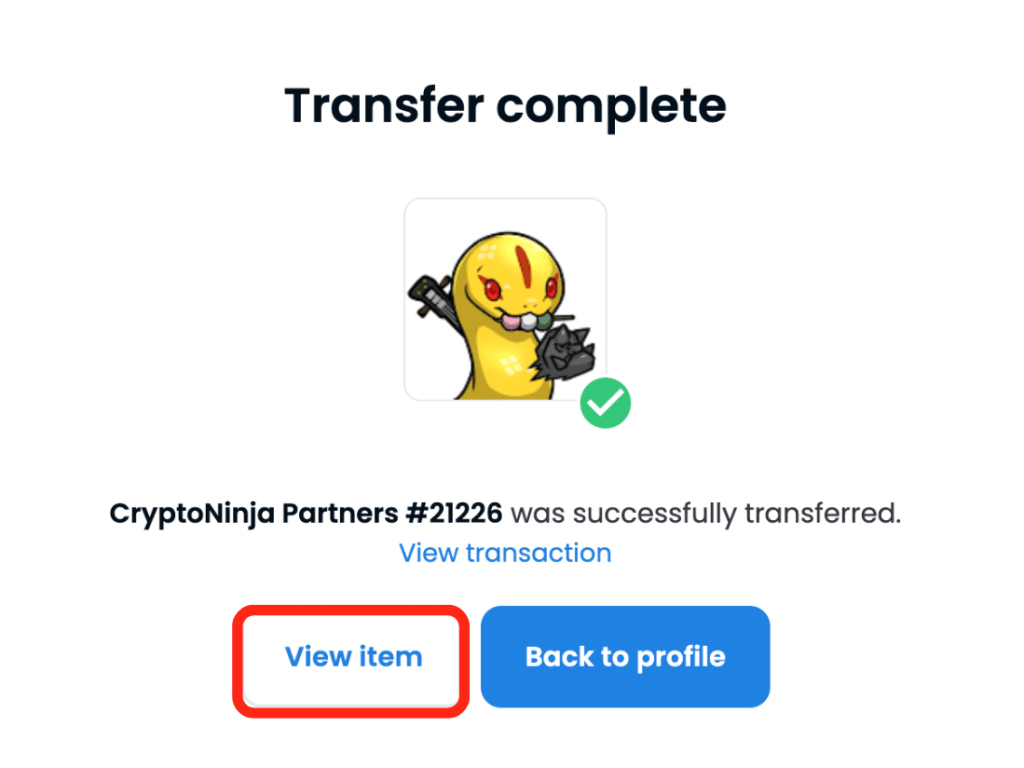
「View item」をクリックすると、オーナーが変更されていることがわかります。
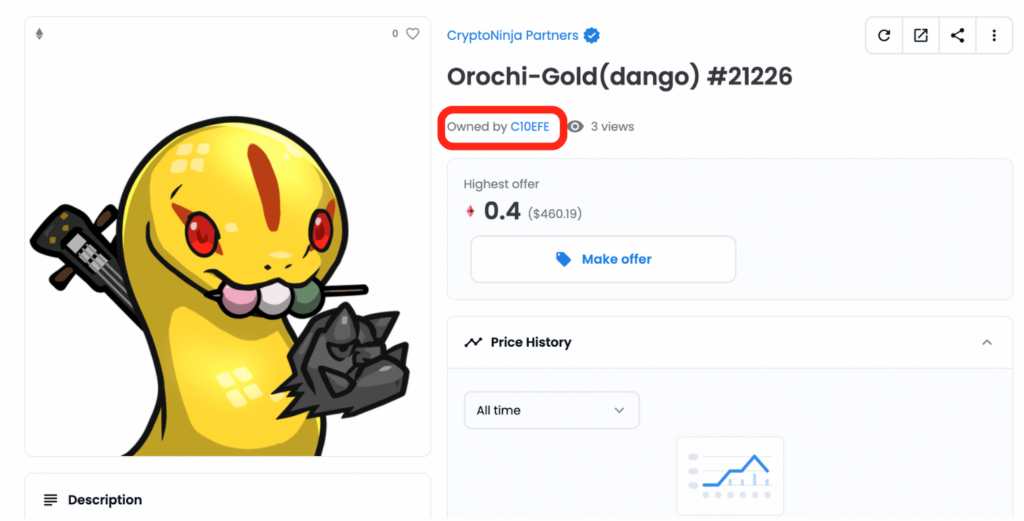
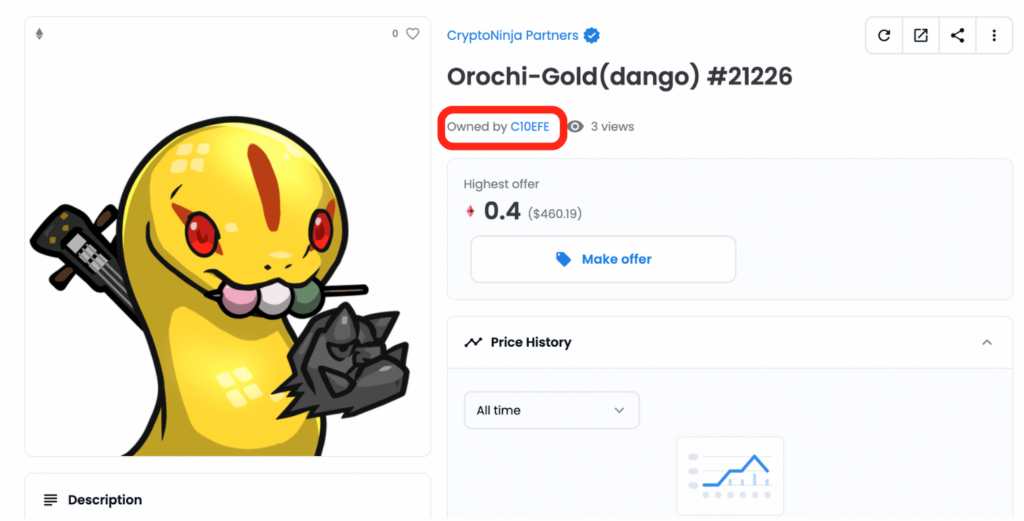



これでトランスファー完了だよ!お疲れさまでした。
複数のNFTをまとめてトランスファーする方法
トランスファーしたいNFTが複数ある場合は、まとめて行うと楽です。
OpenSeaのProfileを表示します。
NFTの左下に表示されている「…」マークをクリックします。
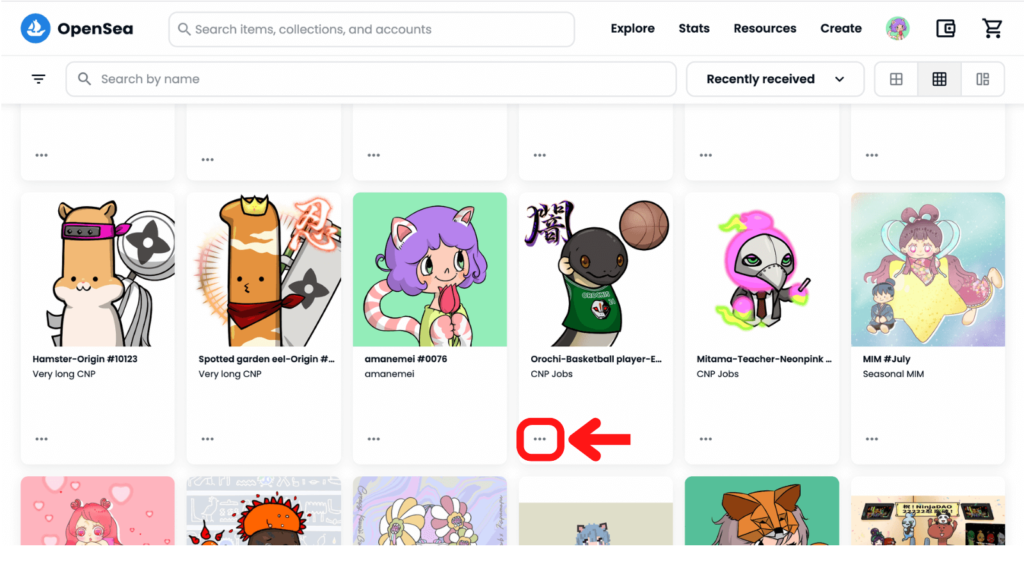
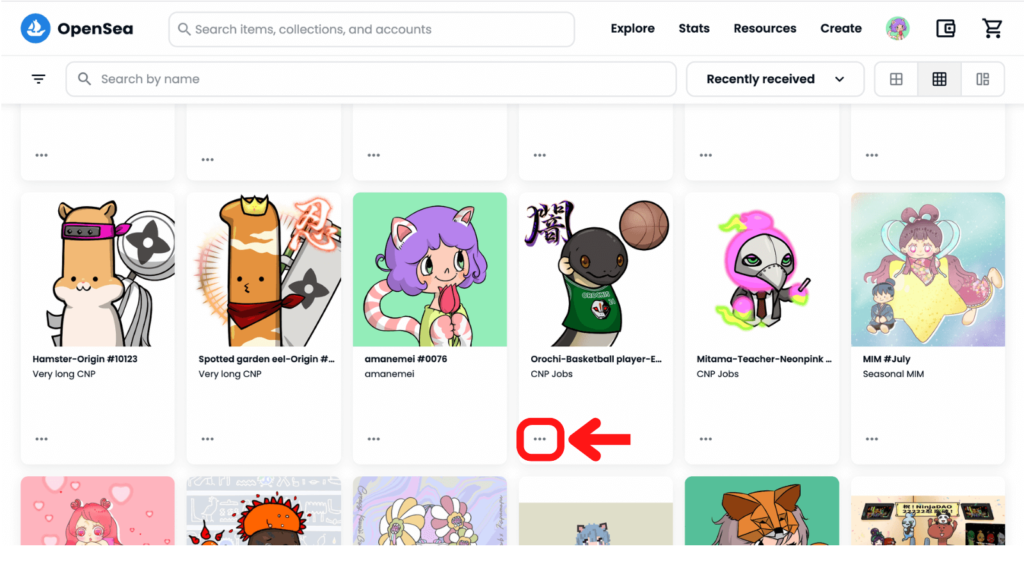
以下の画面が表示されるので、「Transfer」をクリックします。
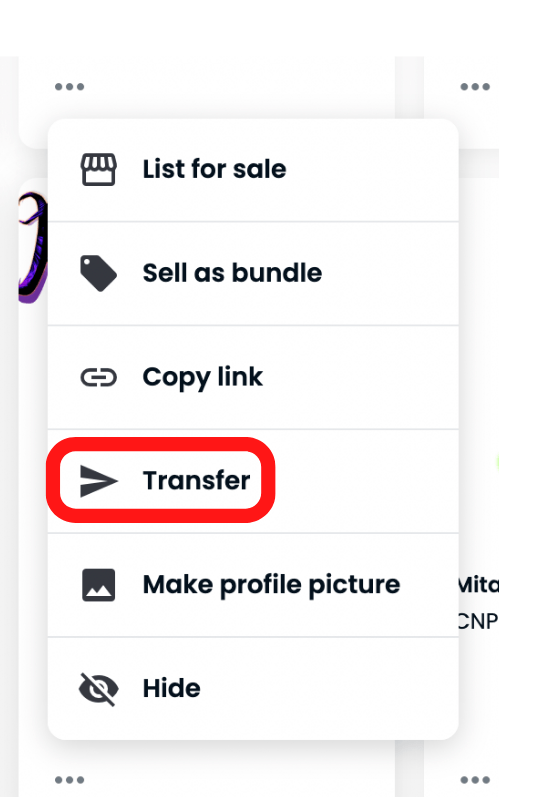
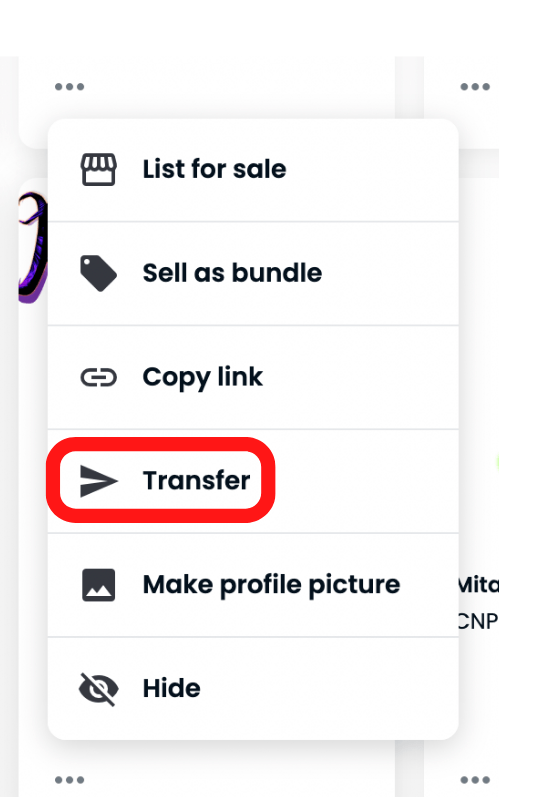
画面右側にトランスファーするNFTの一覧が表示されました。
他にもトランスファーしたいNFTがある場合には、各NFTの右上に表示されている「+」マークをチェックします。
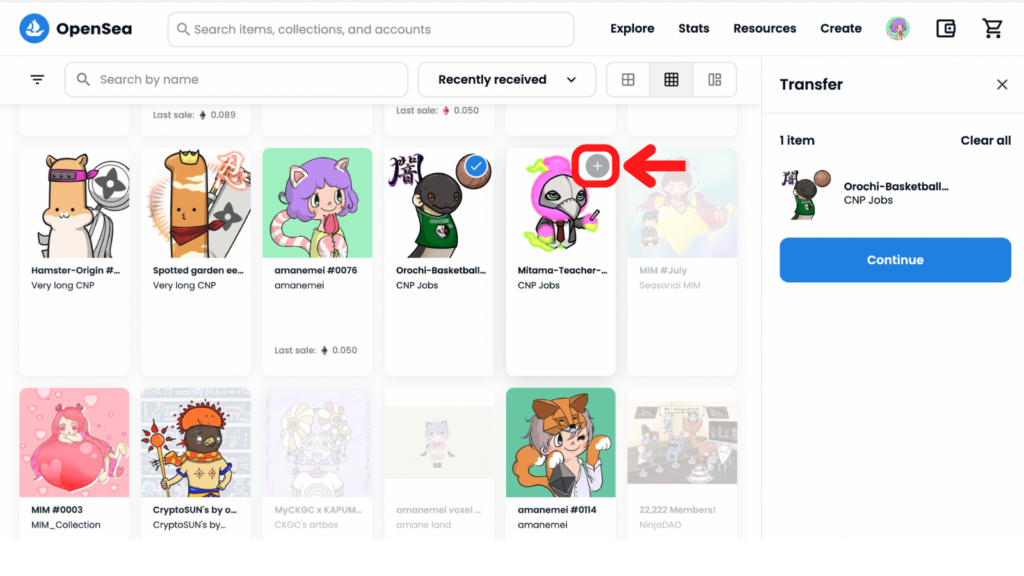
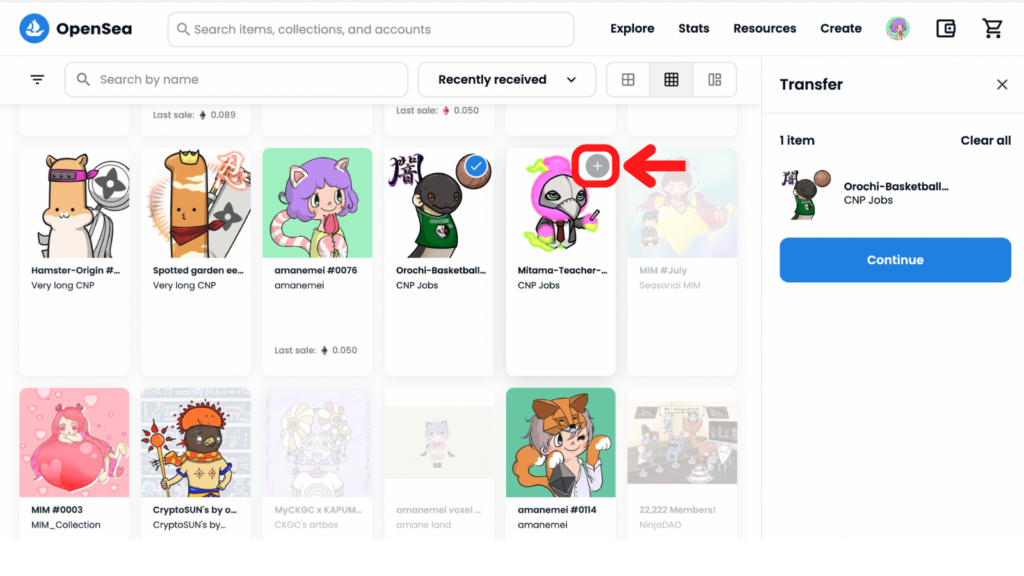
トランスファーするNFTをすべて選んだら「Continue」をクリックします。
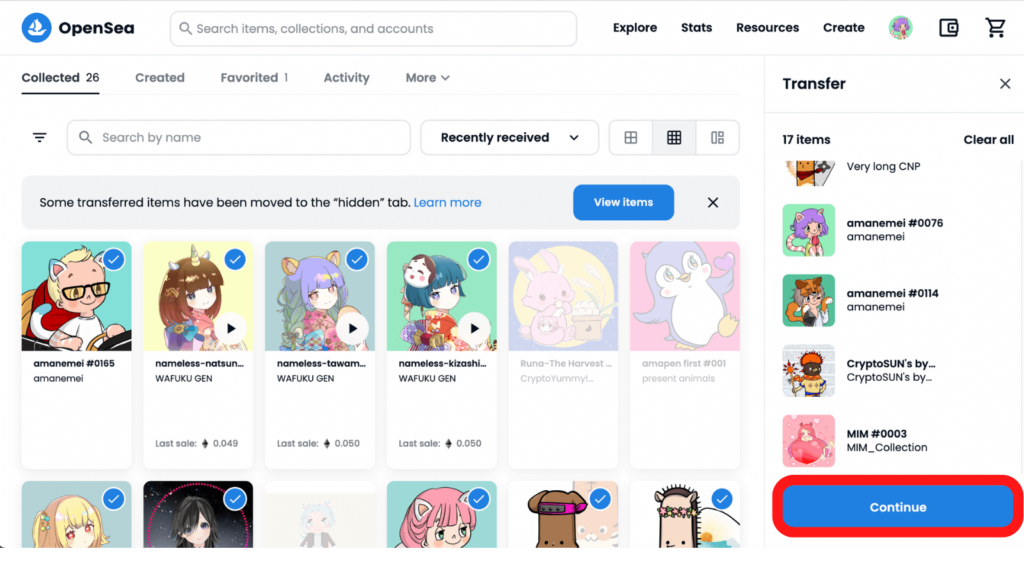
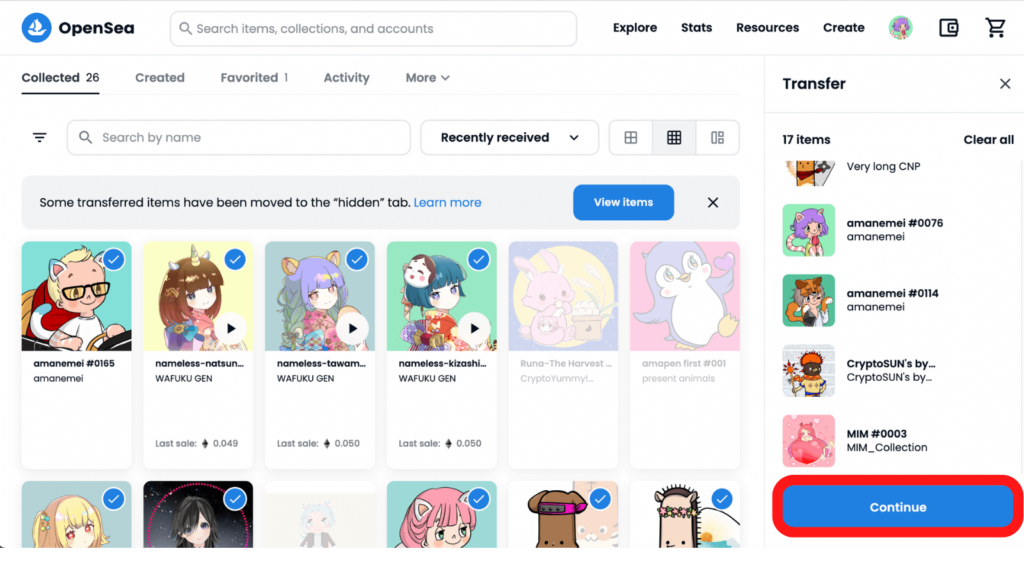
移動先のアドレスに、さきほど作成した新しいメタマスクのウォレットアドレスを入力し、「Send Items」をクリックします。
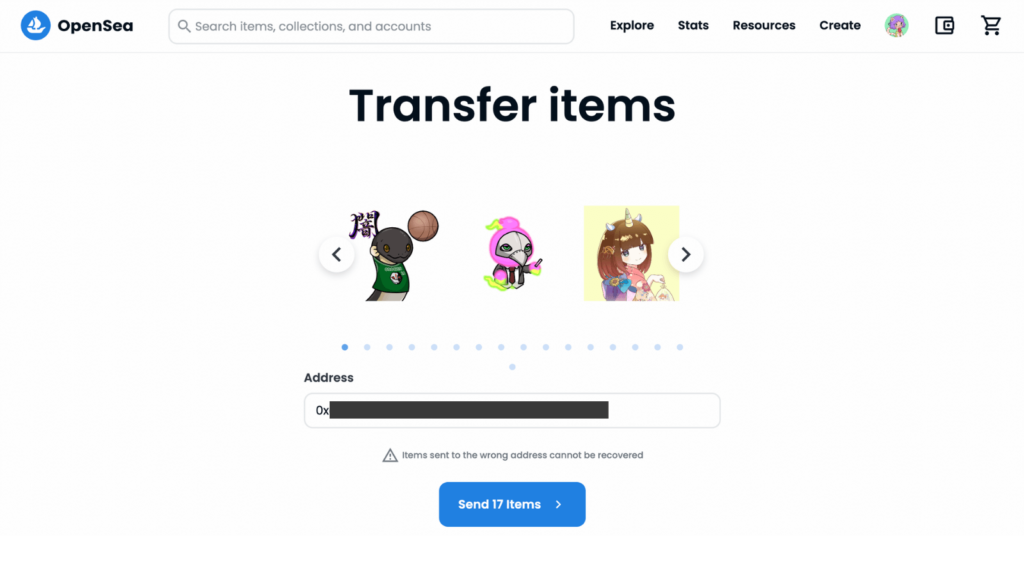
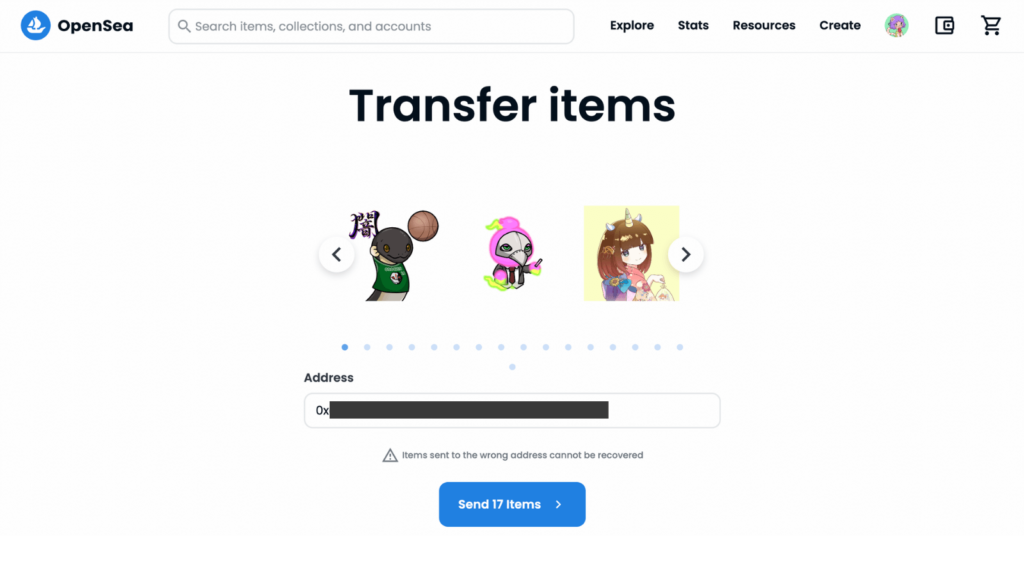
メタマスクが立ち上がったら、OpenSeaにアクセス権を許可していきます。
メタマスクの内容を確認し、「確認」をクリックします。
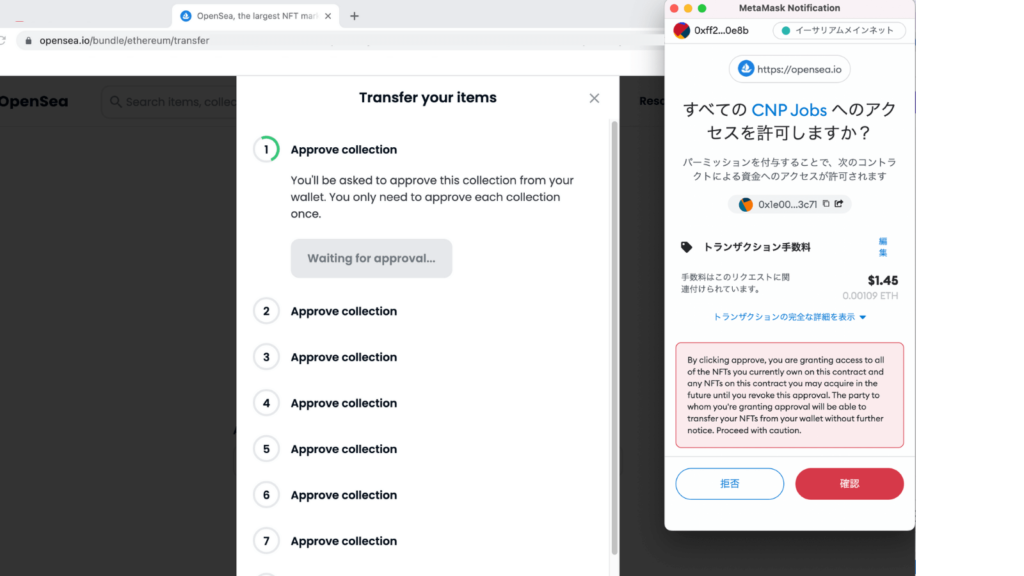
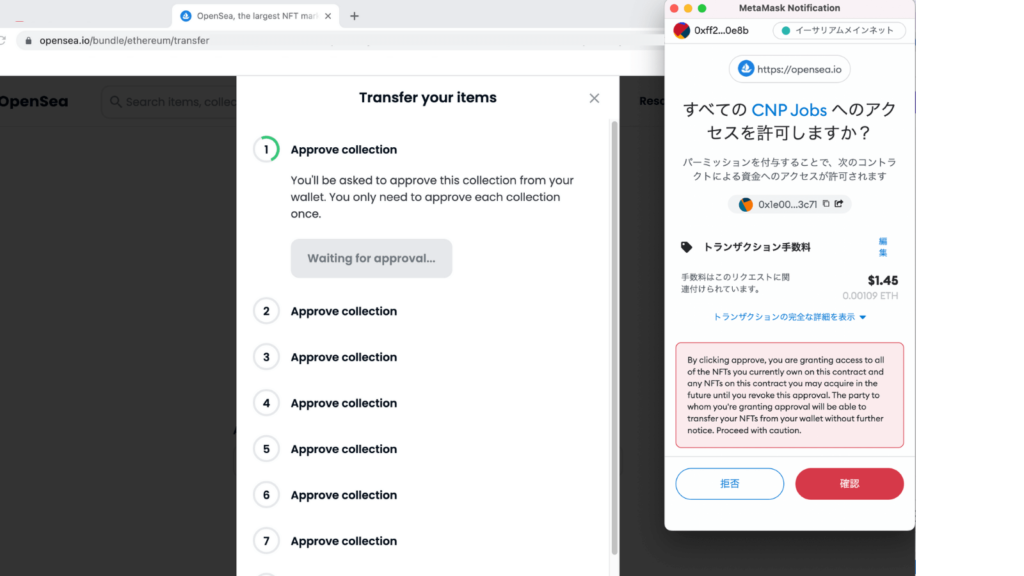
ガス代を確認したら、「確認」をクリックします。
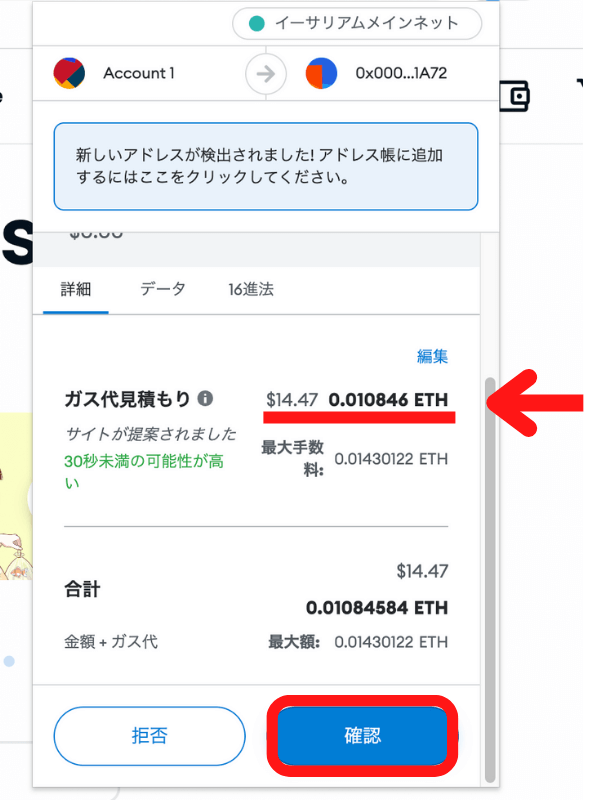
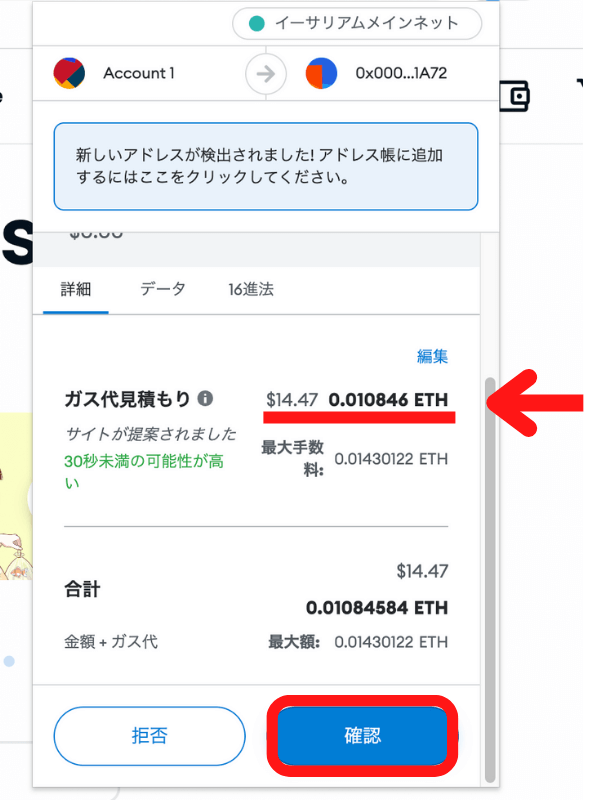
トランスファーが開始すると、以下の画面が表示されます。完了するまでしばらく待ちます。
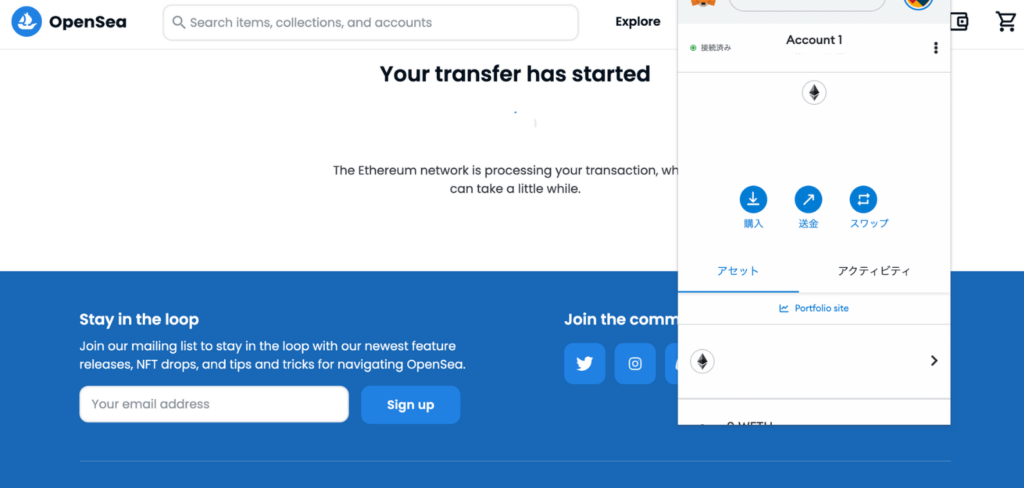
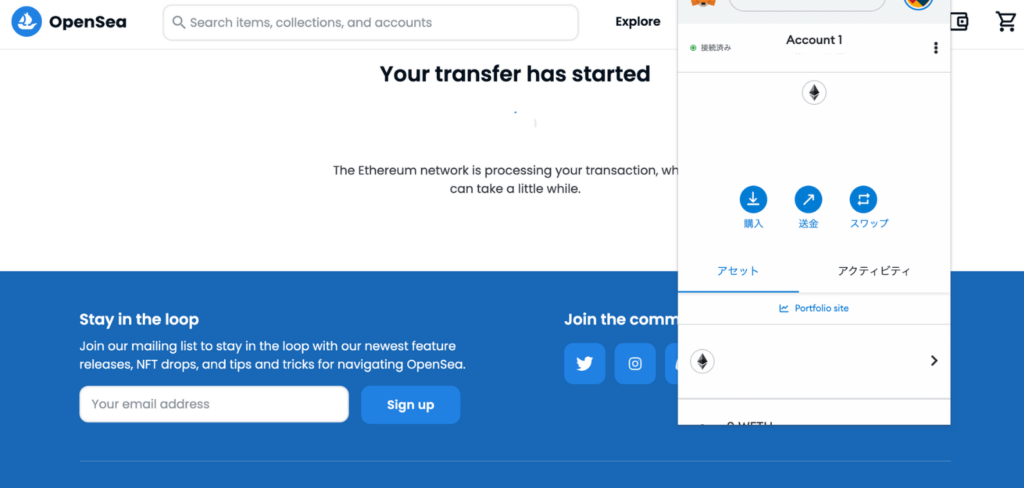
「Transfer complete」のメッセージが出たら完了です。
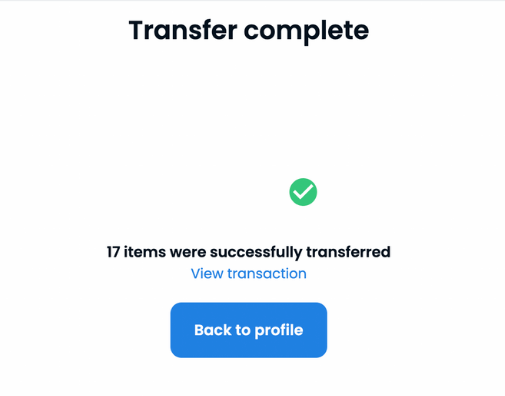
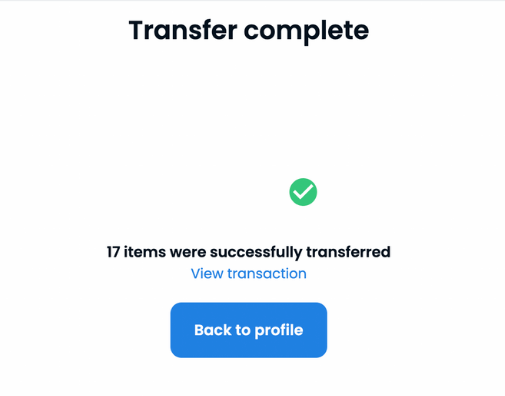



これで複数のNFTをまとめてトランスファーできました。お疲れさまでした!
トランスファーしたNFTの確認方法
新しく作成したメタマスクウォレットをOpenseaに登録していない場合、表示されるオーナー名はランダムな英数字になります。
新しいウォレットをOpenseaに登録すると、あなたが登録した名前が表示されるようになります。





Openseaにアカウント登録しなくても、Etherscanで簡単に確認できるよ!
メタマスクを開き、右上の「︙」マークをクリック。
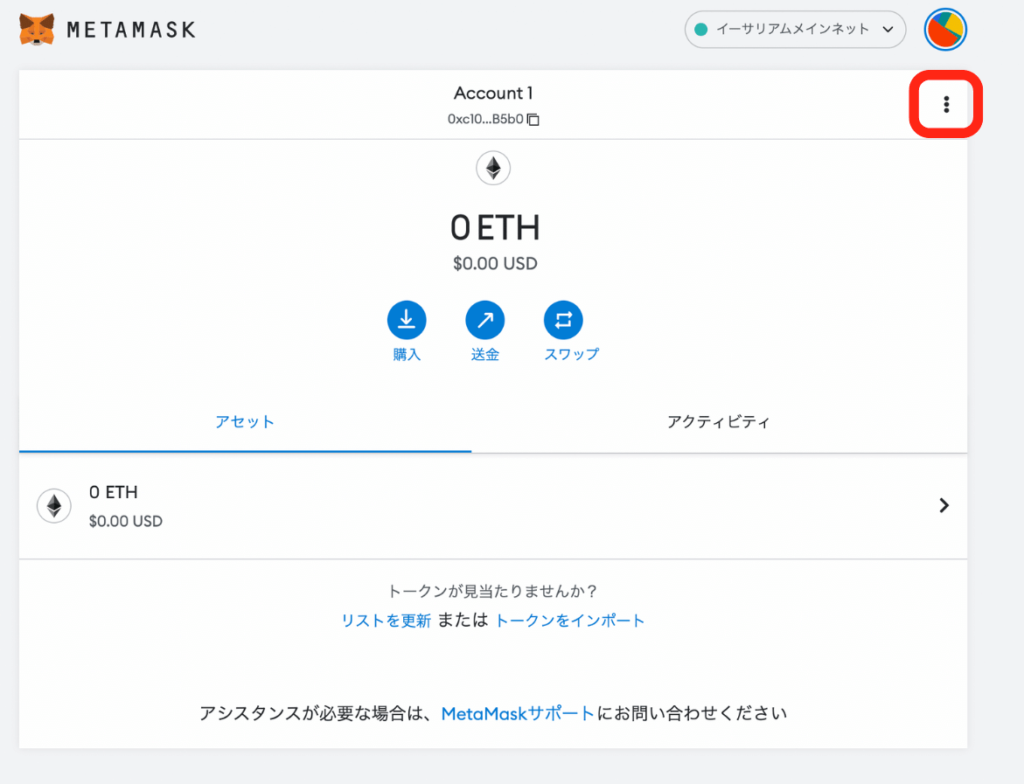
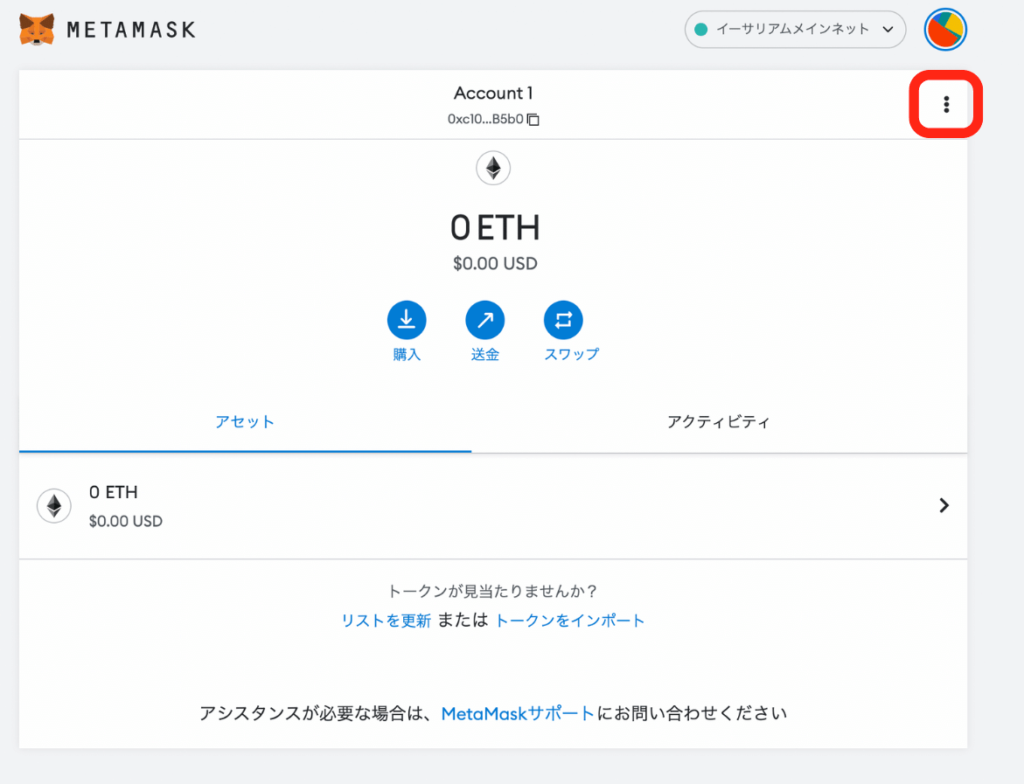
「アカウントをEtherscanで表示」をクリック。
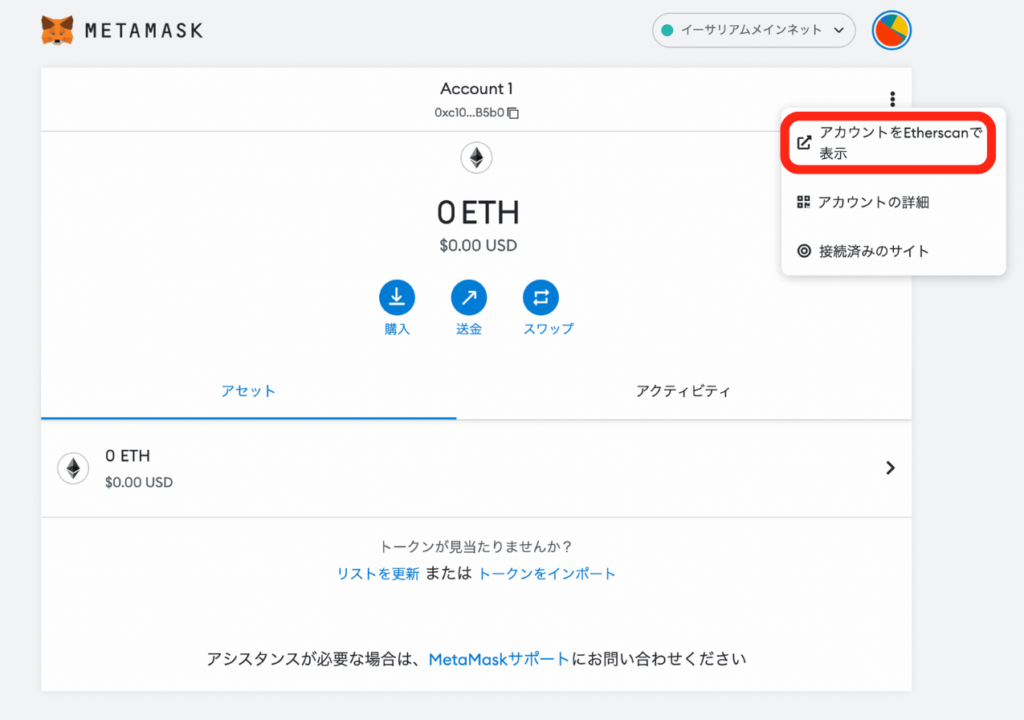
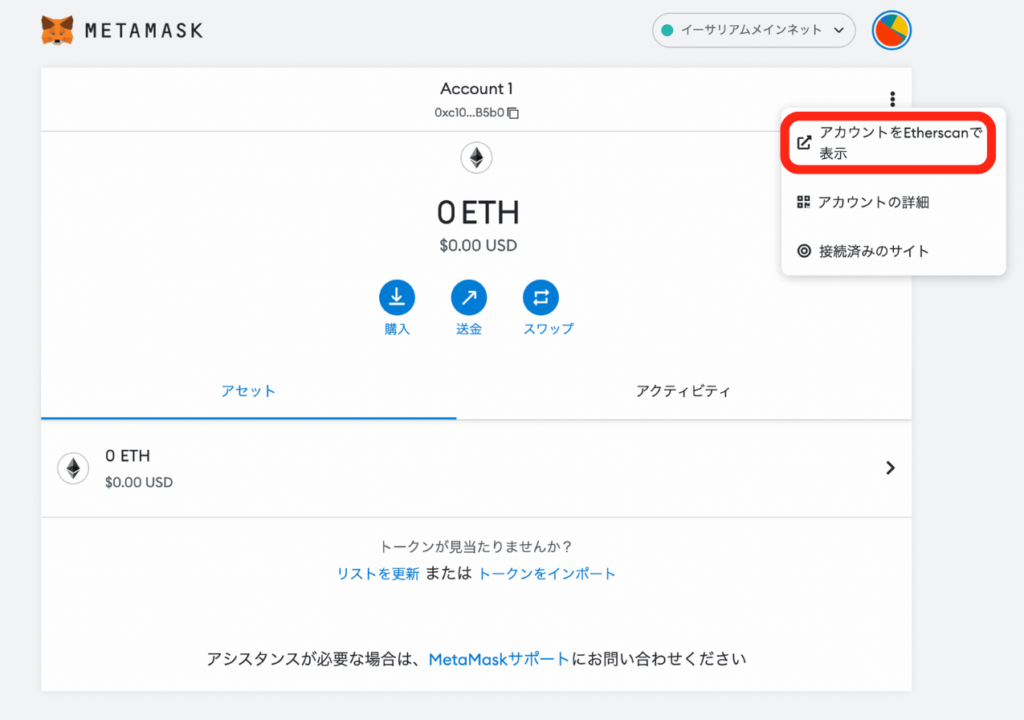
Etherscanが表示されます。
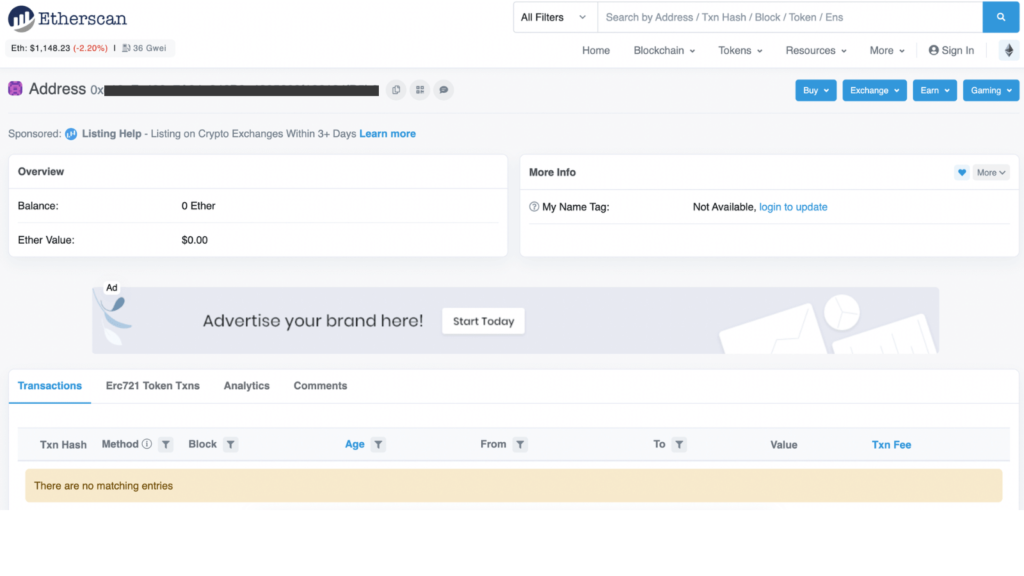
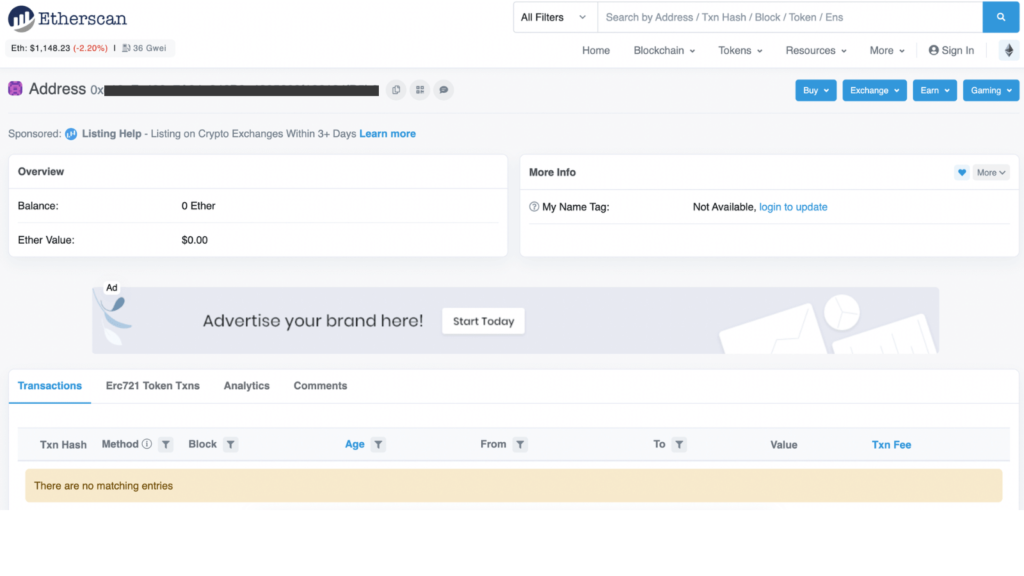
ここで画面下部にある「Erc721 Token Txns」のタブから、「View NFT」をクリックします。
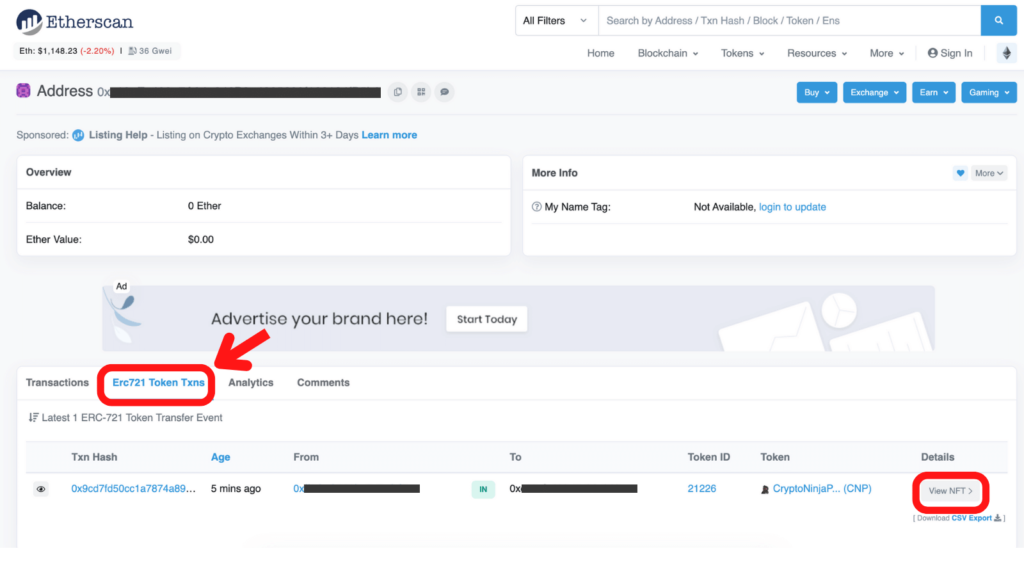
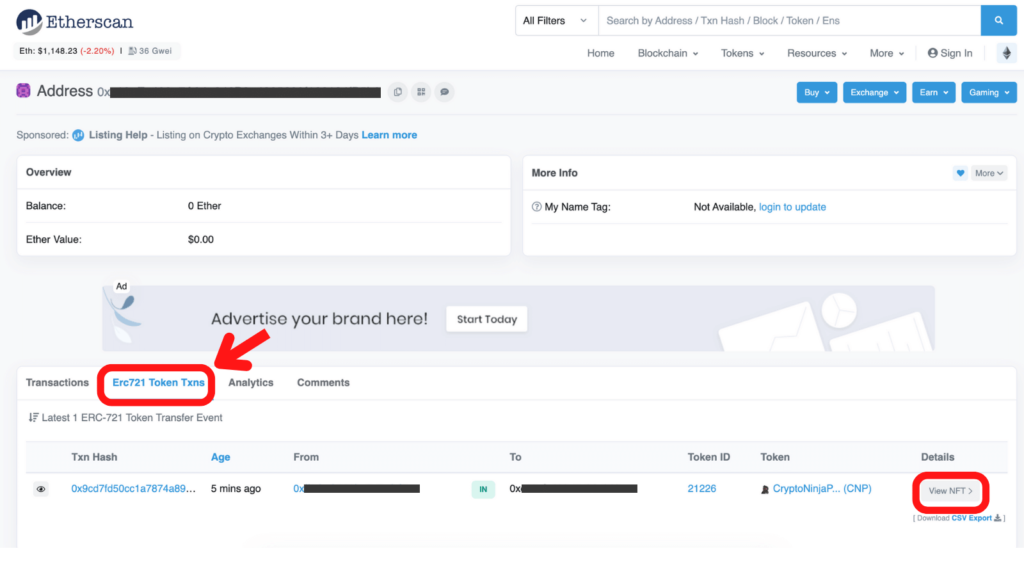
トークンの規格によって表示されるタブが変わります。
今回はErc721トークンですが、Erc20やErc1155などの場合もあります。
先ほどトランスファーしたNFTが表示されました。
Owner欄にも新しく作成したウォレットアドレスが載っています。
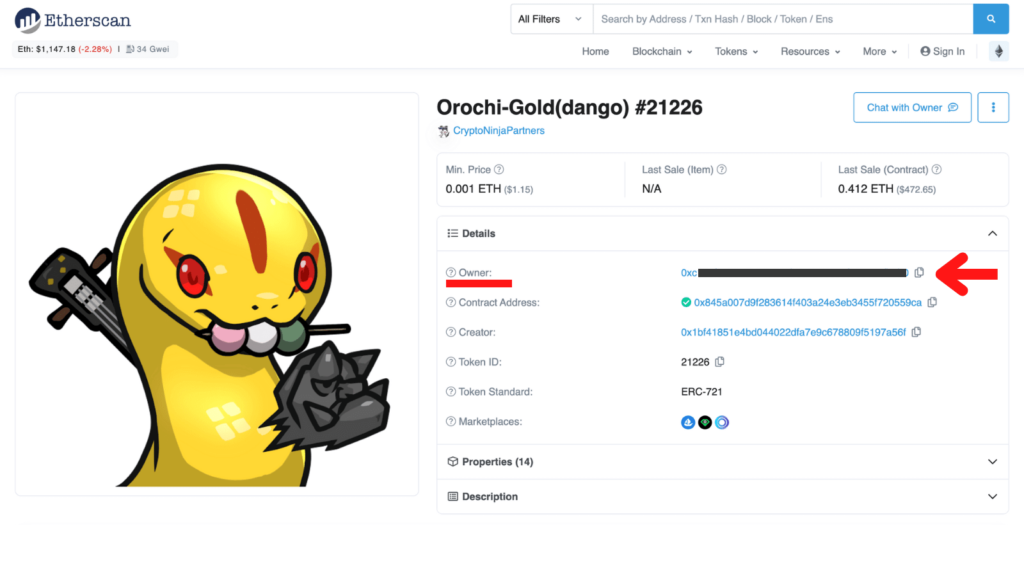
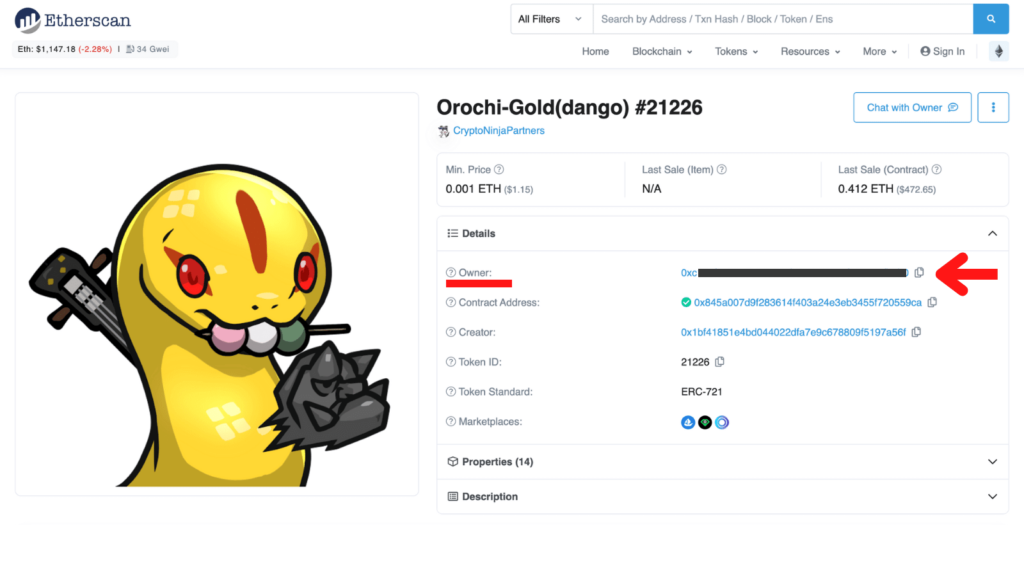
まとめ:複数ウォレットで大切なNFTを守ろう
この記事では、メタマスクを新たにインストールしてウォレットを作成する方法をお伝えしました。
- Google Chromeで新しいプロファイルを追加する
- 新しいプロファイルにメタマスクをインストールする
古いウォレットから新しいウォレットにNFTをトランスファーする方法もあわせて説明しました。
複数ウォレットを作って防衛力を高め、大切なNFTアートをハッキングから守りましょう。