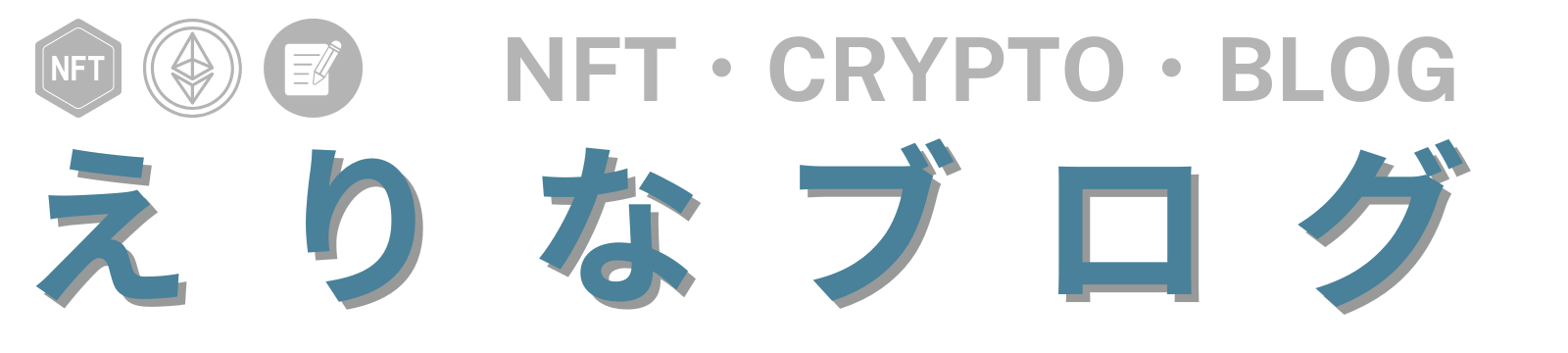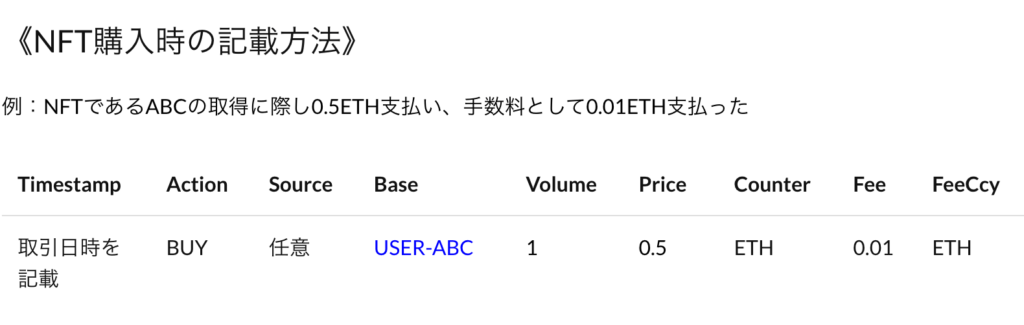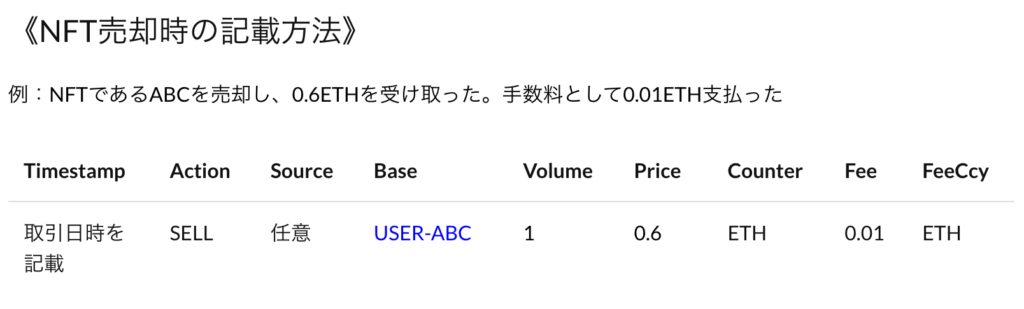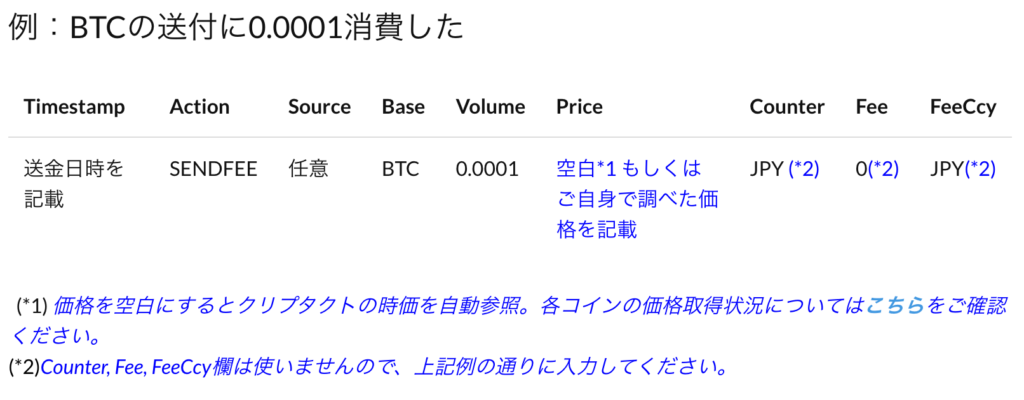- NFTの損益計算ってどうやったらいいの?
- 自力での計算は難しすぎる…。専用ツールを使って計算したい
この記事では、このような悩みにお答えします。
NFT・仮想通貨を保有している方にとって、毎年必要なのが損益計算です。
私自身も、エクセルを使って自力でやろうとしたのですが…
なんていうややこしさ!!
 えりな
えりな自力での計算は早々に諦めて、ツールに課金しました。
3ツールほど比較した結果、クリプタクトの有料プランを使っています。
この記事では、以下の内容でクリプタクトでNFT・仮想通貨の損益計算をする方法をお伝えします。
- NFT・仮想通貨の損益計算の全体像
- クリプタクトの登録方法
- クリプタクトを使ったNFT・仮想通貨の損益計算方法
画像たっぷりで説明しているので、クリプタクトを使った損益計算が迷わずできるようになります。
ぜひ、最後までチェックしてくださいね。
NFTの損益計算にはクリプタクト!
クリプタクトは延べ10万人以上&多くの税理士事務所が利用する、国産の損益計算ツールです。
シンプルな操作性で、ややこしいNFT・仮想通貨の損益計算がかんたんになります。


\ 仮想通貨の計算がかんたんに! /
NFT・仮想通貨の損益計算の全体像
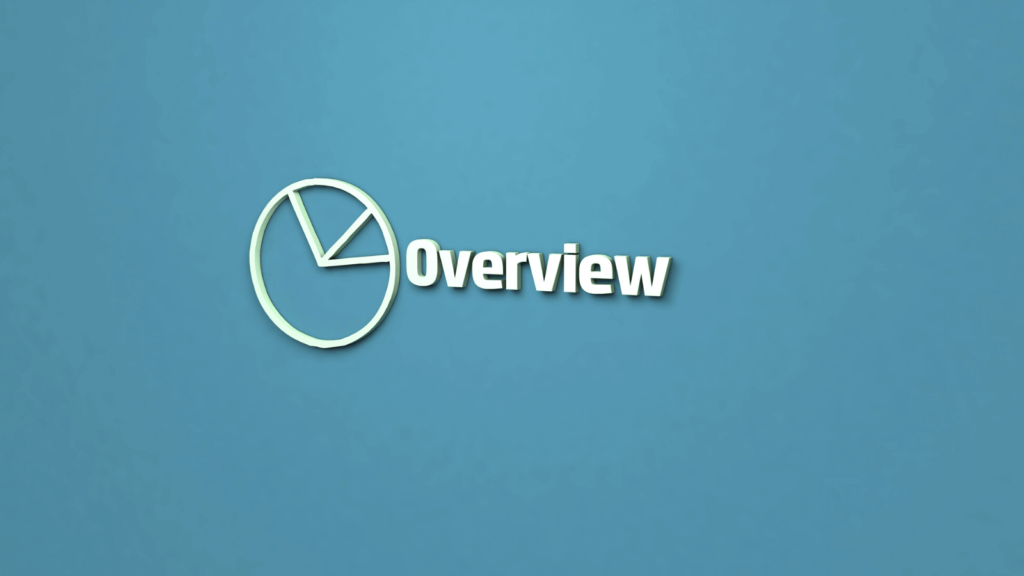
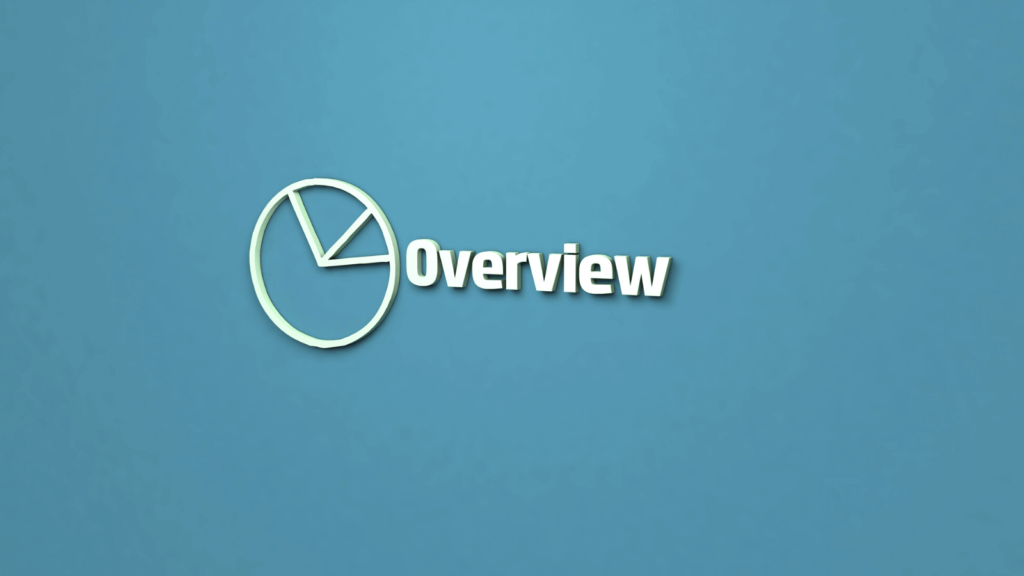
まずは、仮想通貨・NFTの損益計算の全体像をざっくりと掴んでおきましょう。
仮想通貨の取引のみの場合
仮想通貨の取引のみでNFT取引が無い場合、暗号資産取引所の取引データをアップロードするだけで完了です!



かんたんだね!
NFTの取引がある場合
NFTの取引がある場合、暗号資産の取引データとNFTの取引データの2種類が必要になります。
NFTのデータは、「カスタムファイル」を自分自身で手動で作成する必要があります。
ざっくりとしたイメージは以下のとおりです。
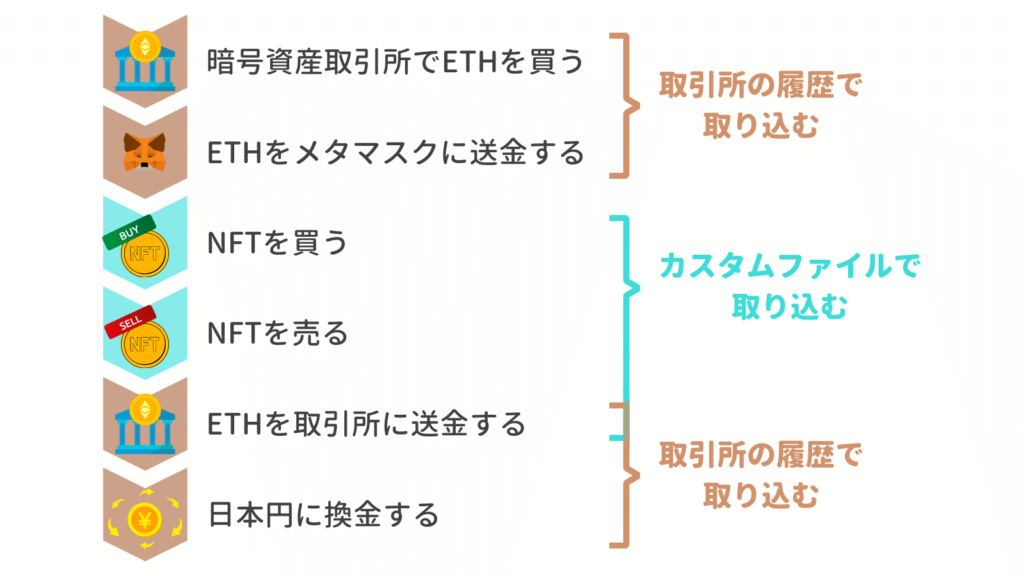
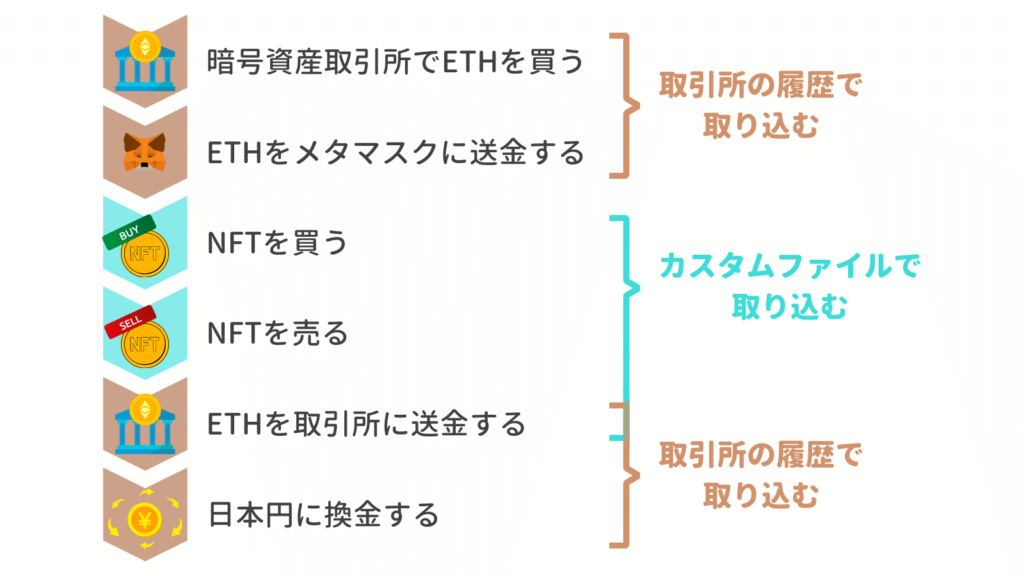



それでは実際の手順を見ていきましょう!
クリプタクトに登録
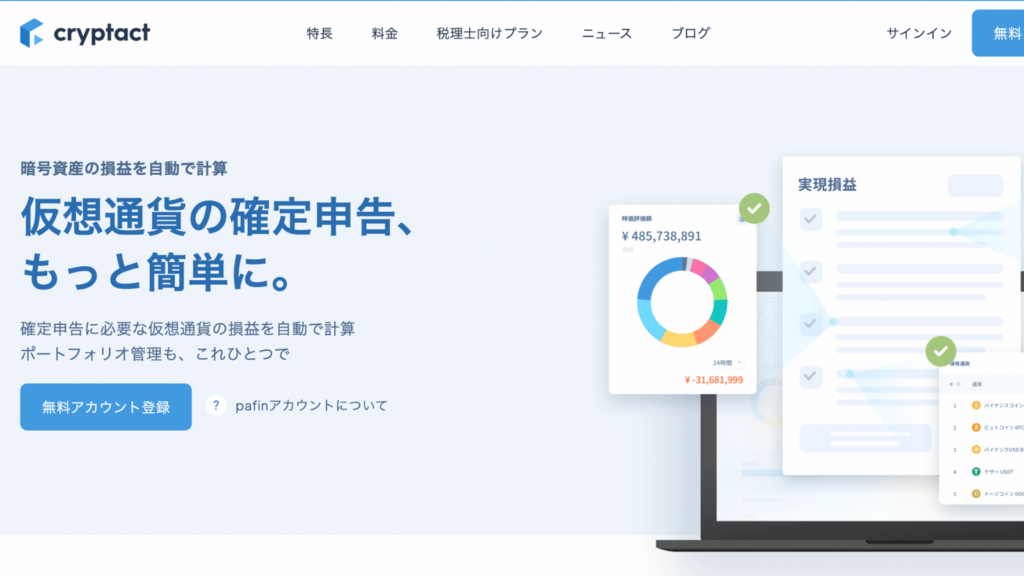
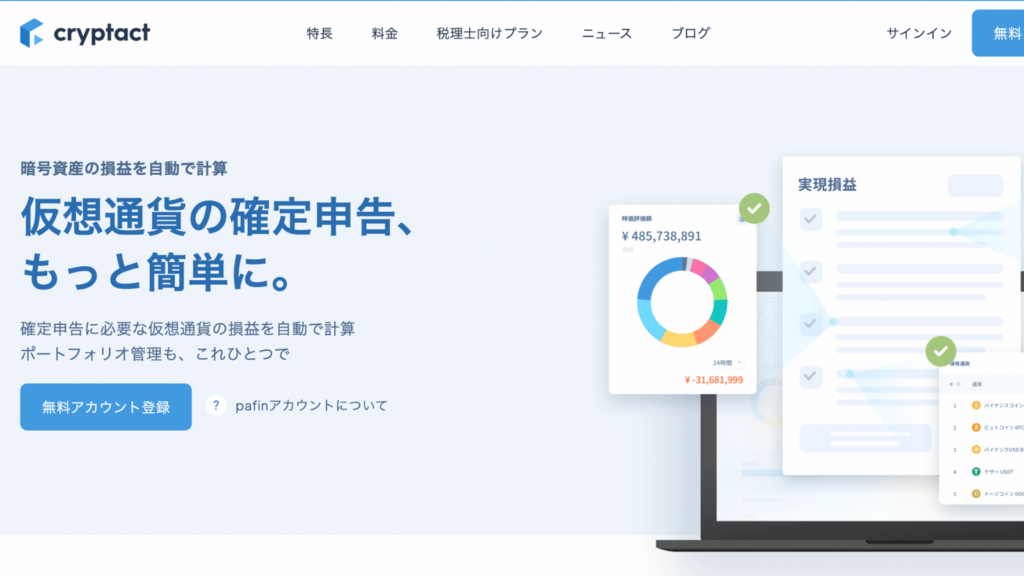
まずはクリプタクトの公式サイトにアクセスして、アカウント登録しましょう。
登録は無料で、50件までは無料プランで利用できます♪
以下のような場合には、有料プランにする必要があります。
- 年間取引が50件を超える
- NFTの取引がある
- 海外取引所の口座がある
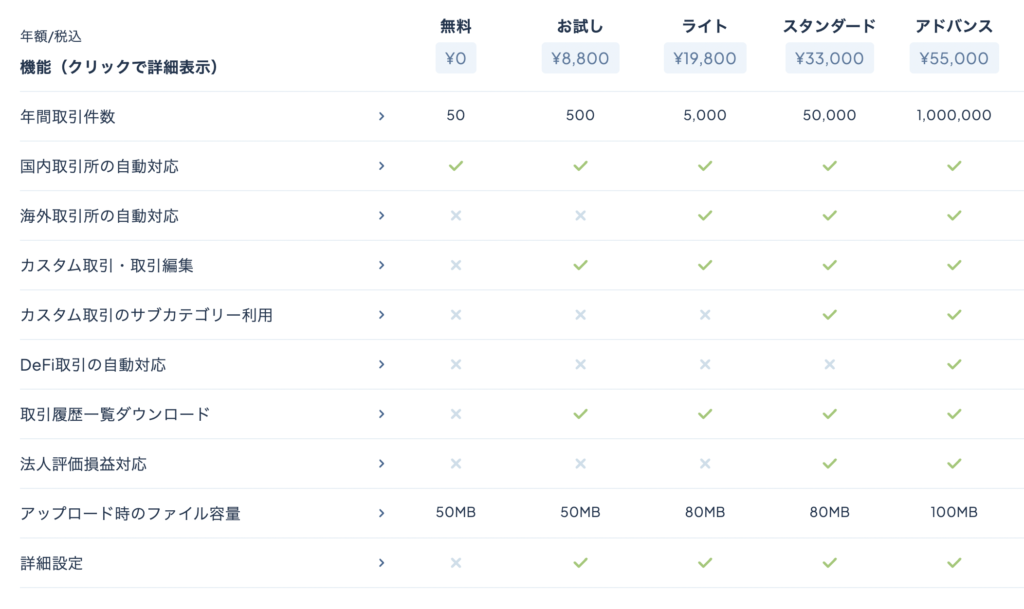
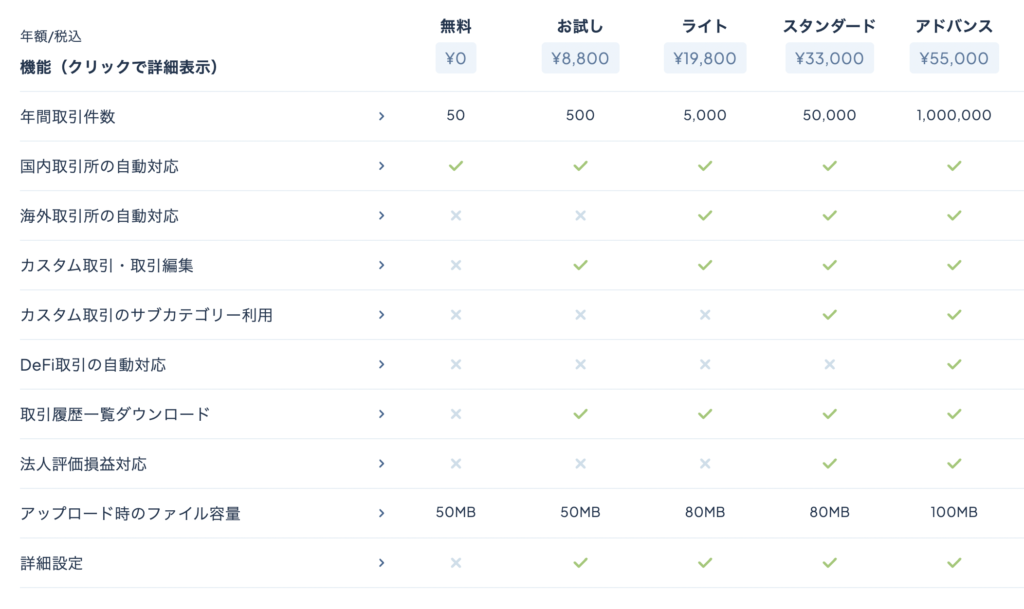



国内取引所のみ・NFT取引ありという場合には、お試しプランで良いでしょう。
もし、アップロードしたらお試しプランを超えたという場合でも、その時点で差額を支払えばアップグレードできるので安心してくださいね。
クリプタクトの詳しい登録手順を知りたい方は、【無料あり】クリプタクトの評判と使い方を紹介!仮想通貨・NFTの確定申告に便利の記事を参考にしてください。
\ 仮想通貨の計算がかんたんに! /
暗号資産取引所の履歴を取り込む


次に、暗号資産取引所の取引履歴をクリプタクトに取り込みます。
取引履歴をダウンロードする
まずは、取引所から履歴をダウンロードします。
ホームからアップロードをクリック。
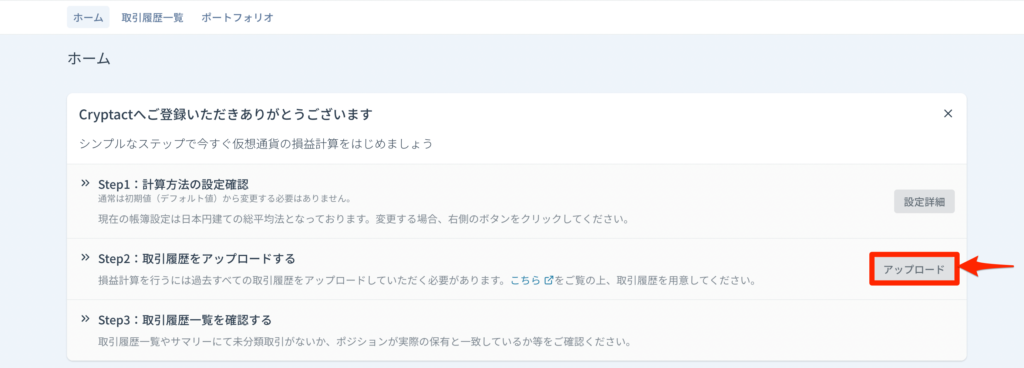
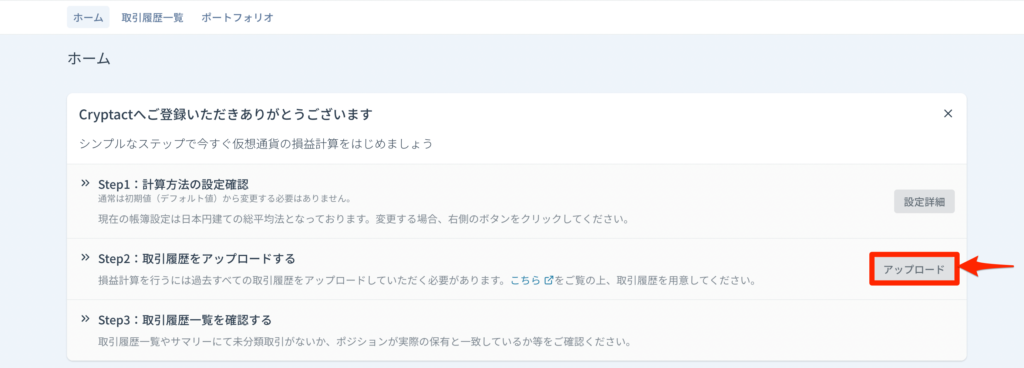
取引所名をクリック。
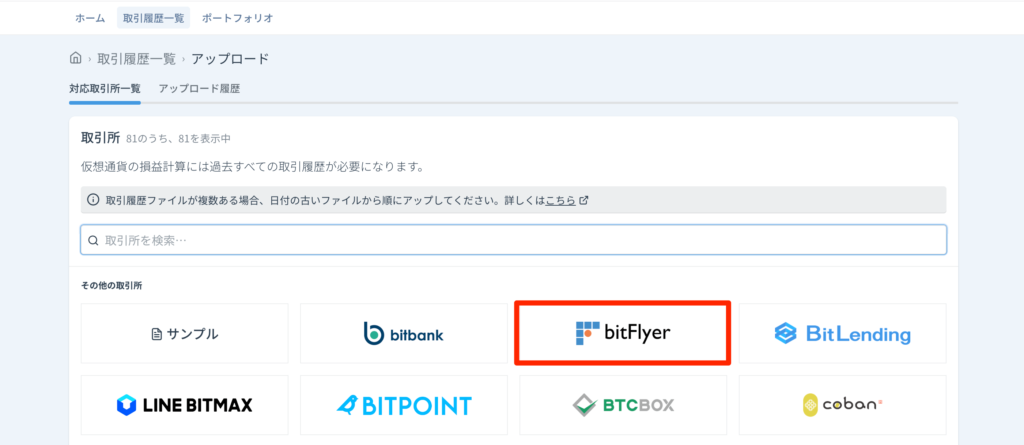
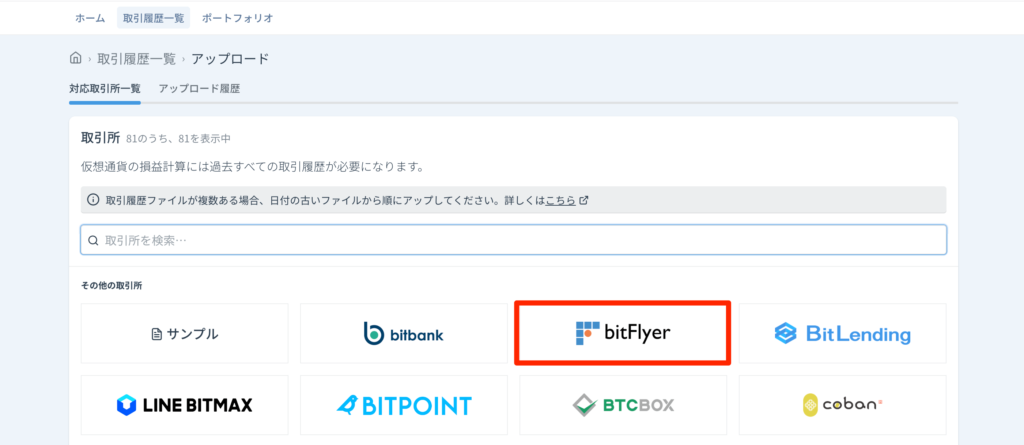
取引所によってダウンロード方法が違います。
ヘルプページでダウンロード方法を確認して、各取引所で履歴データを取得します。
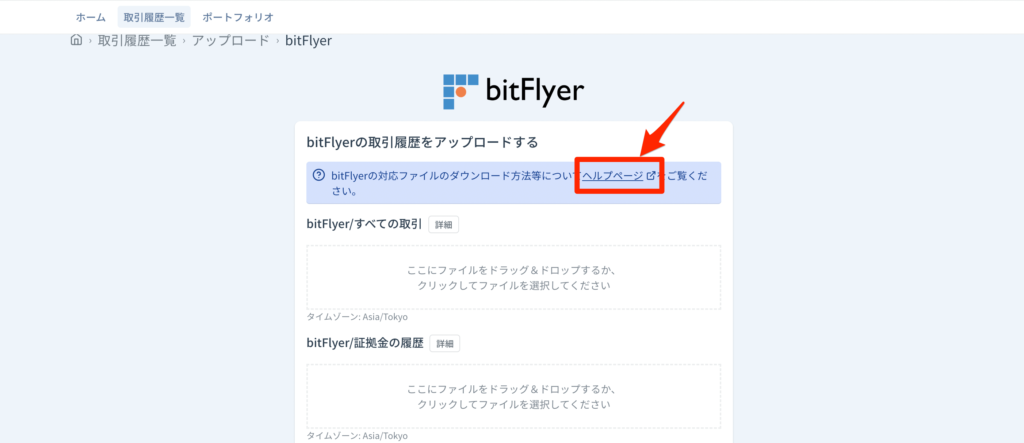
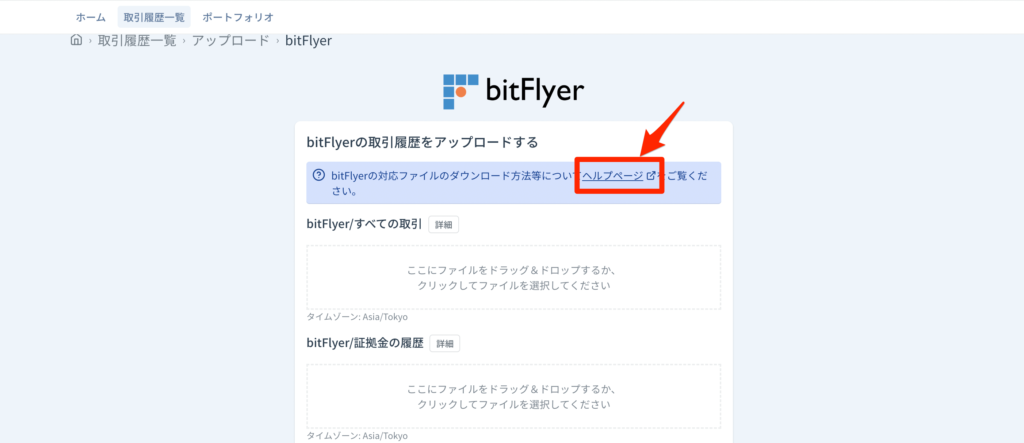
参考:bitFlyerとCoincheckのダウンロード方法
bitFlyerの取引履歴ダウンロード方法
ビットフライヤーにログインし、「お取引レポート」をクリックします。
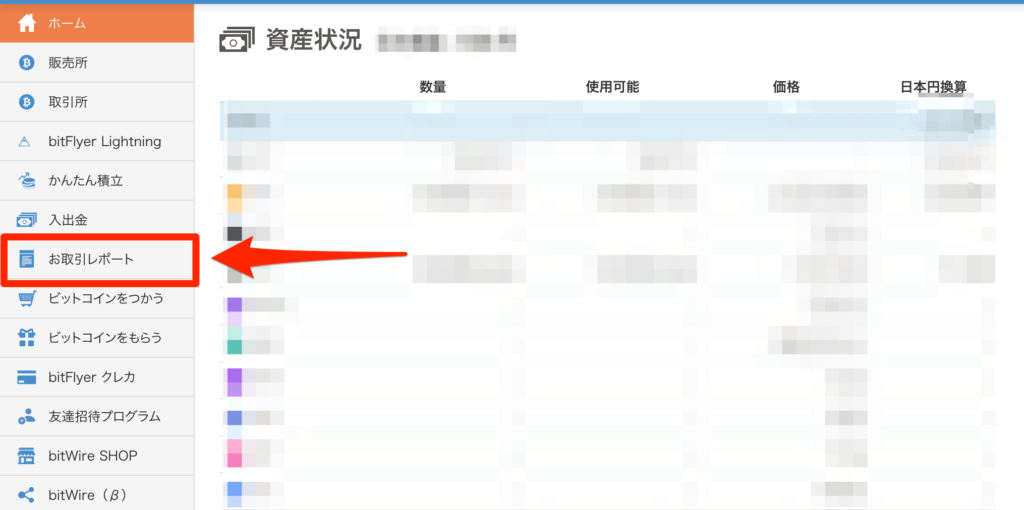
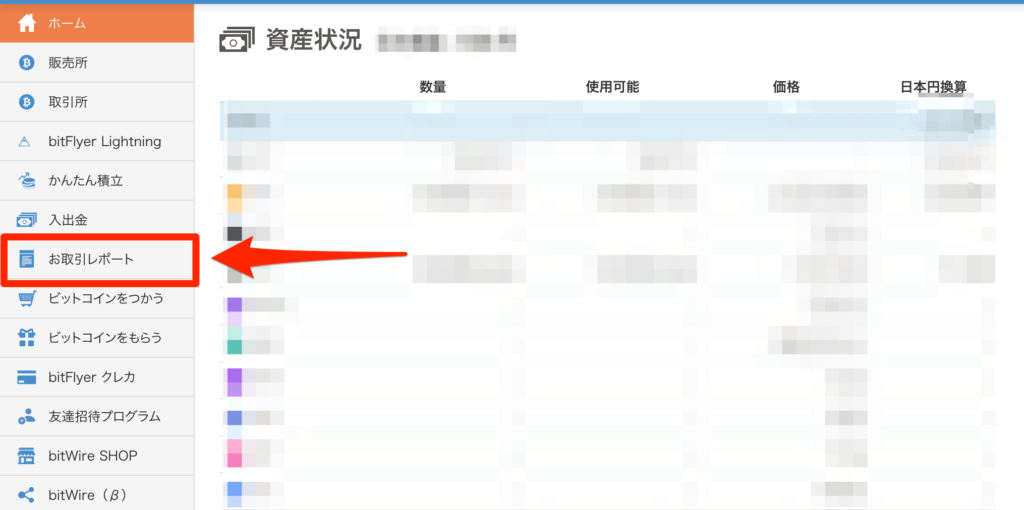
「お取引レポートのダウンロード」をクリックします。
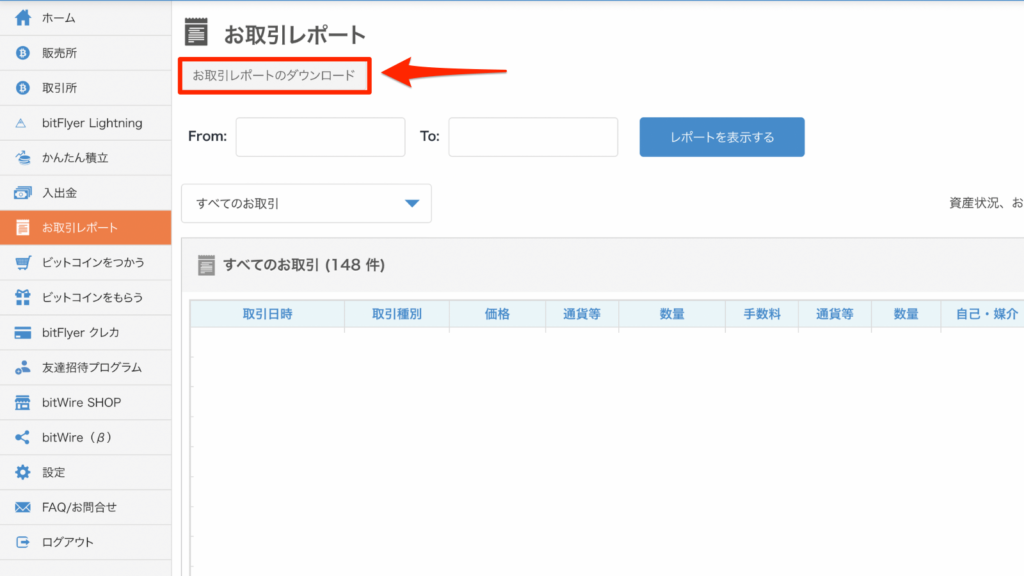
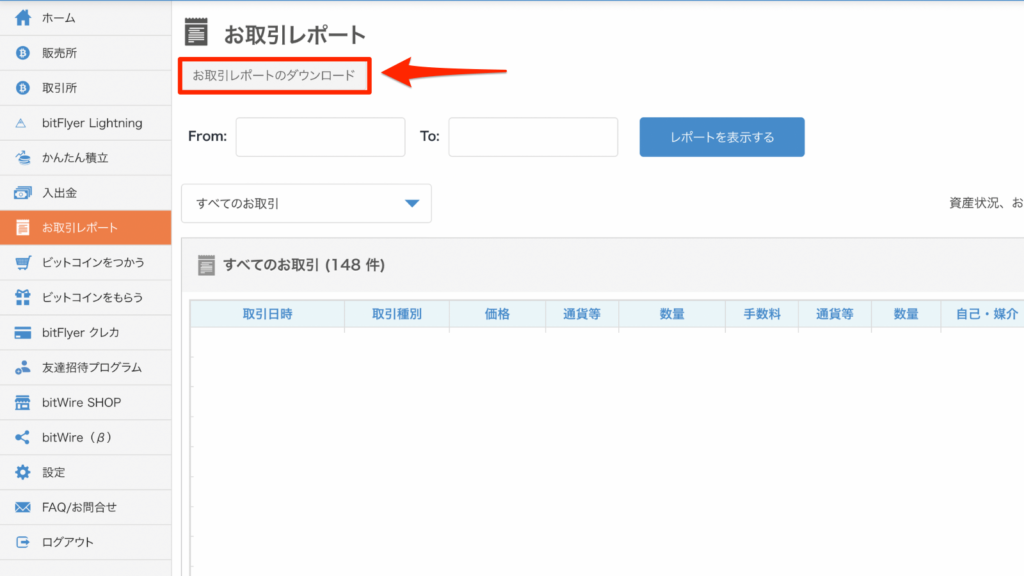
以下の画面が表示されるので、スクロールダウンします。
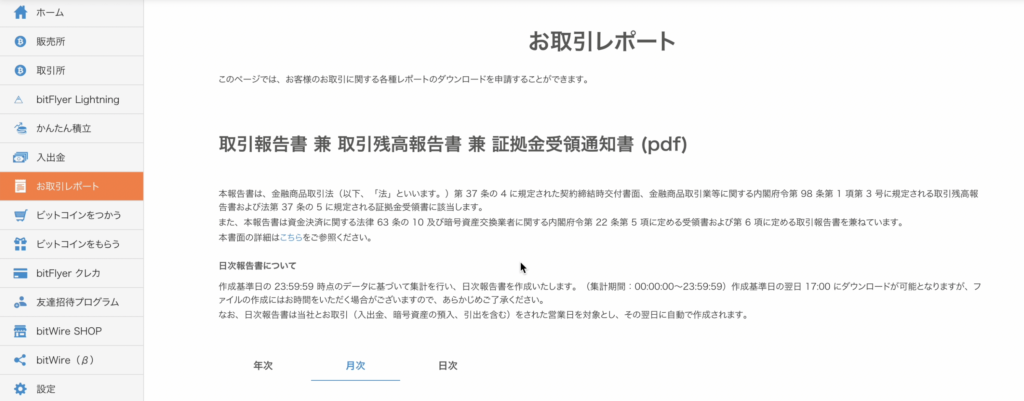
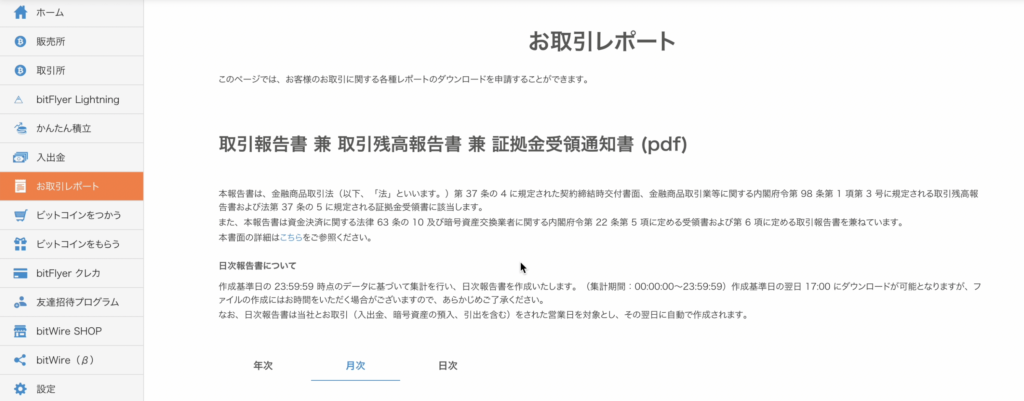
csvデータの取引履歴を申請します。
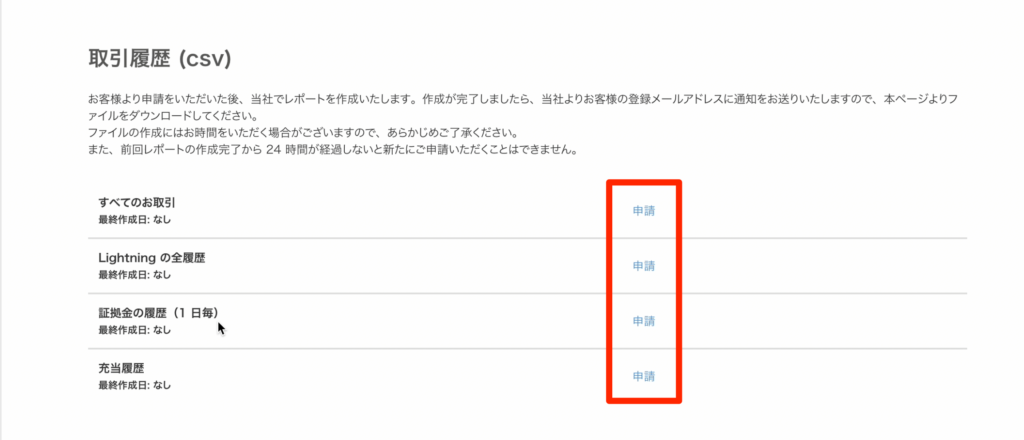
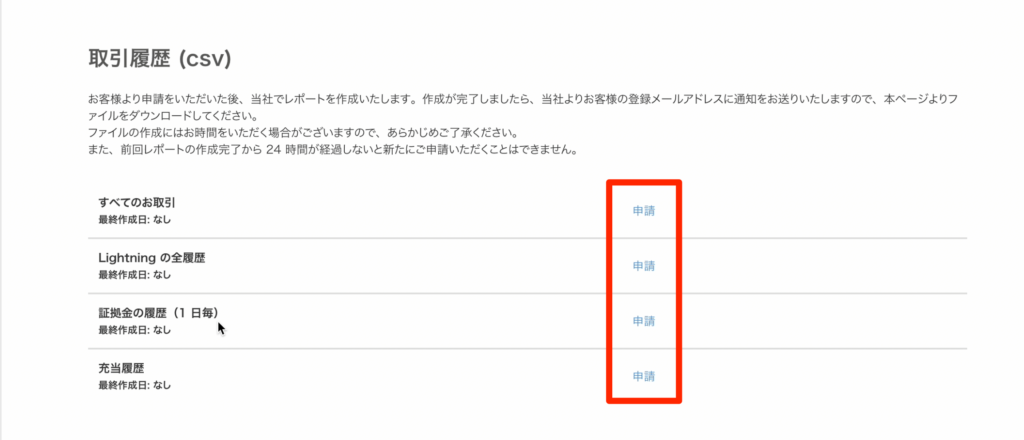



申請から数分でダウンロードができます!
ダウンロードボタンをクリックし、それぞれのcsvデータをダウンロードします。
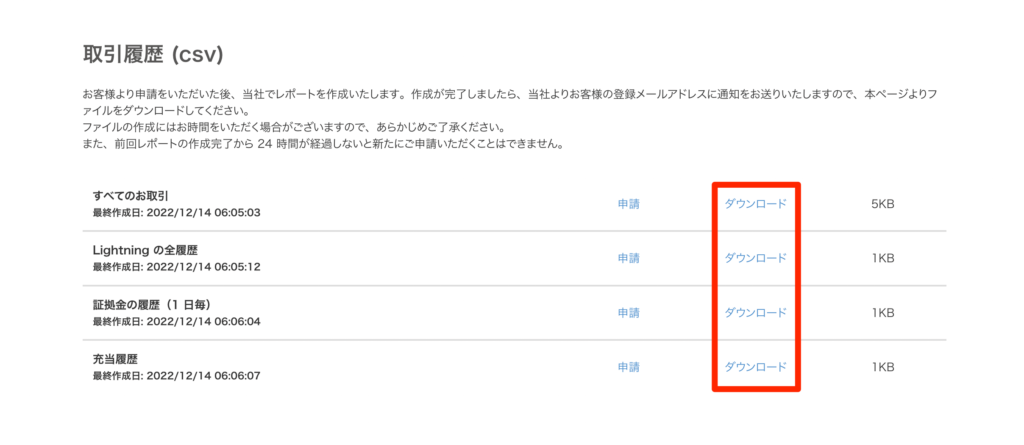
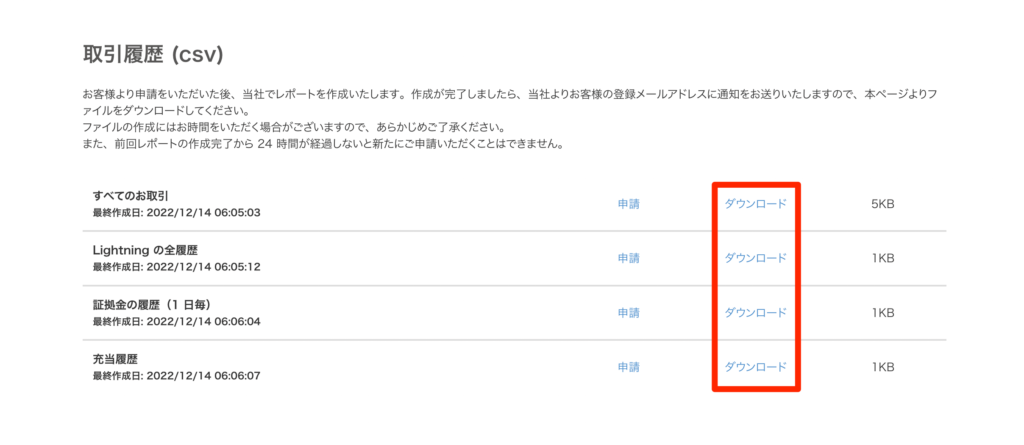
これでbitFlyerのデータダウンロードが完了しました!
Coincheckの取引履歴ダウンロード方法
Coinchceckにログインします。
「取引履歴」から「業界標準フォーマットはこちら」をクリックします。
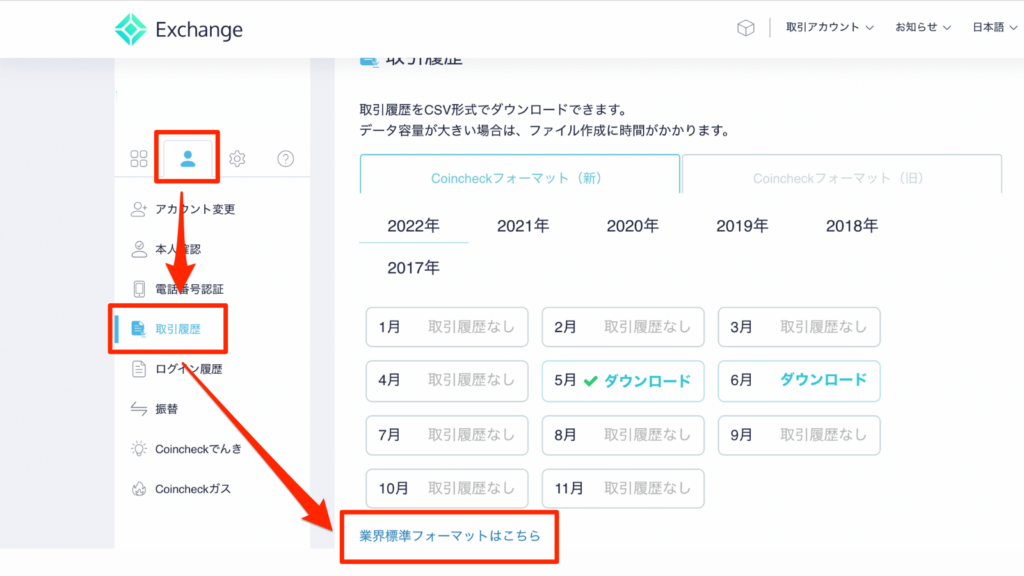
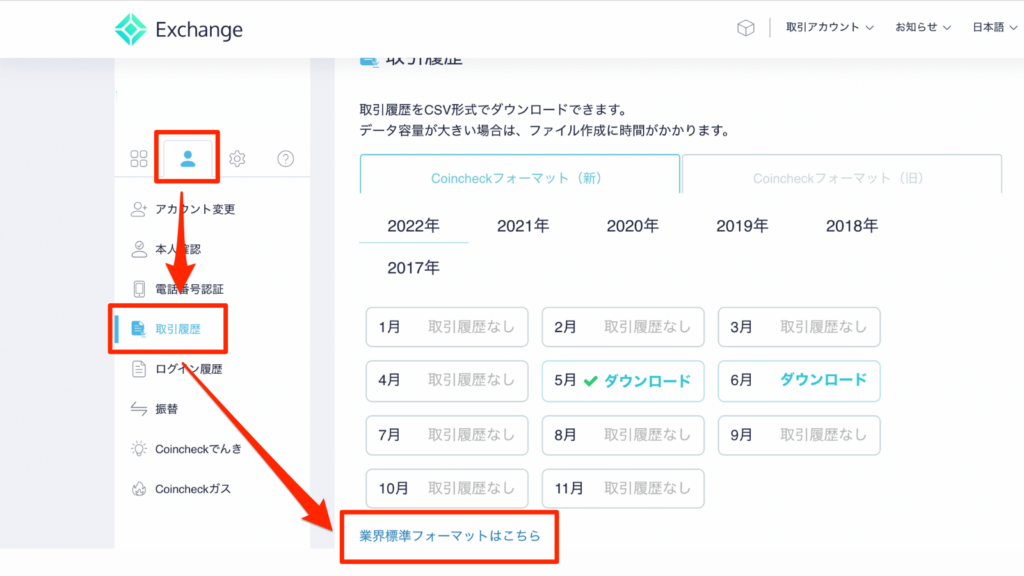
月次のcsvデータをダウンロードします。
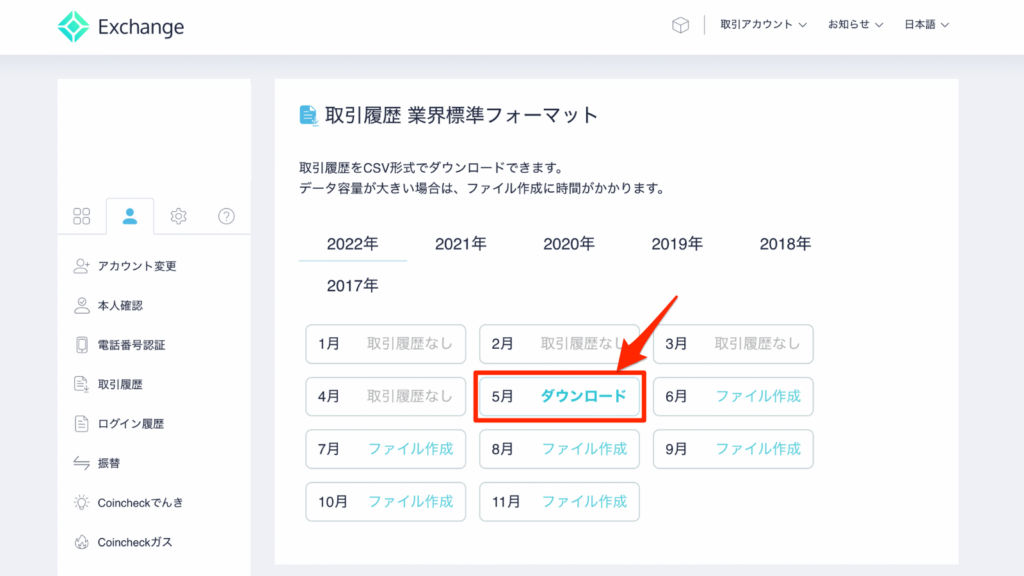
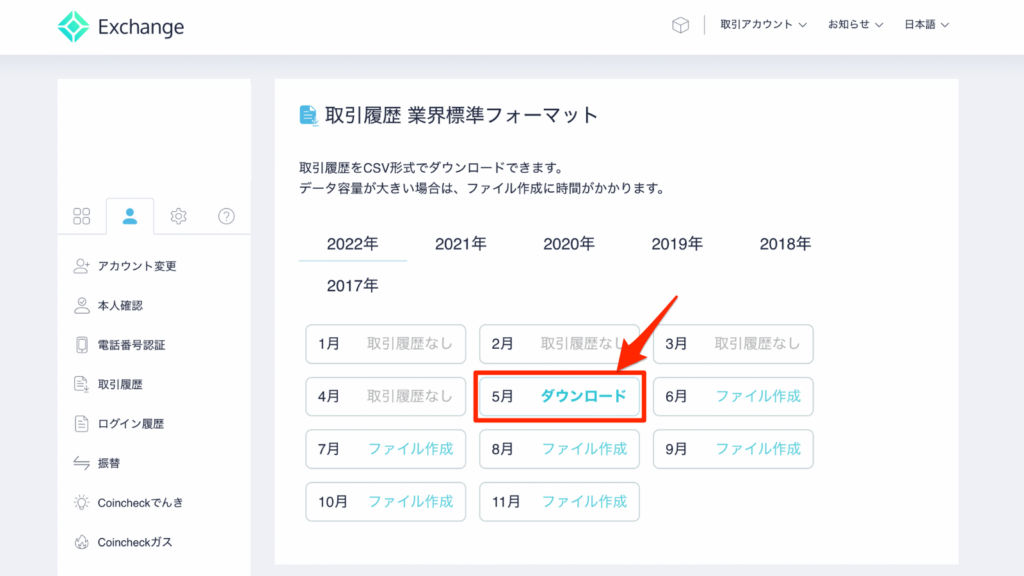
これでCoincheckのデータダウンロードが完了しました!
参考:API連携でデータを取り込む場合
APIを利用したデータ取り込み方法
取引履歴一覧から「API連携」をクリック。
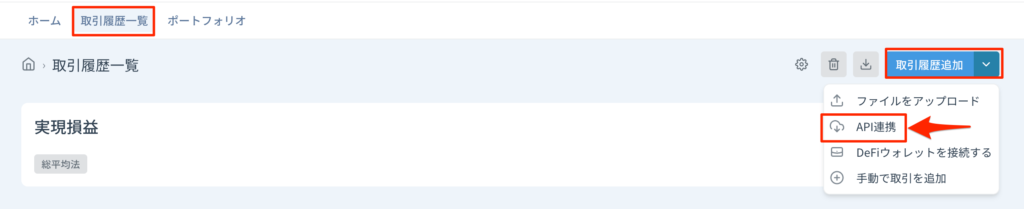
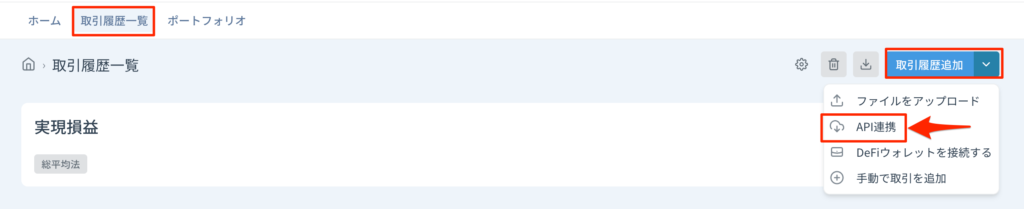
お使いの取引所をクリック。
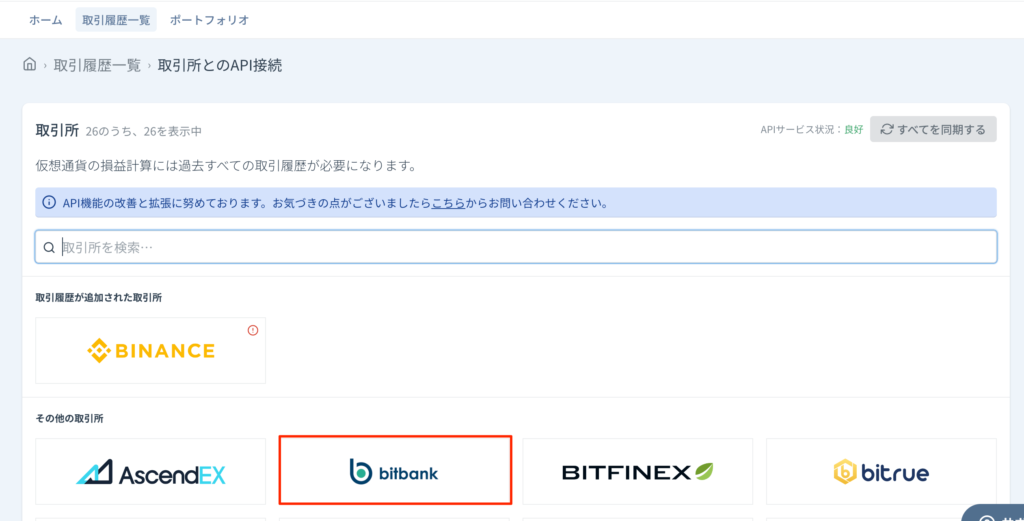
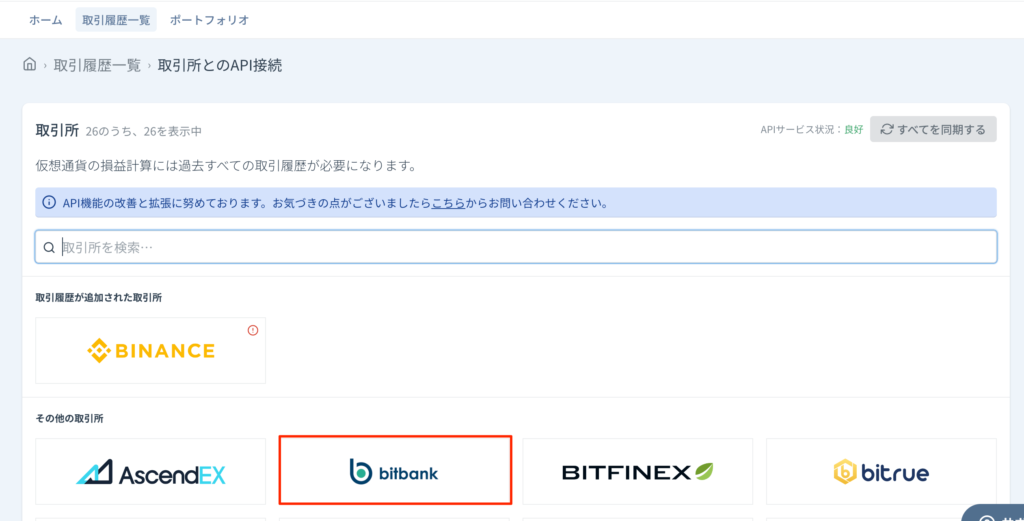
「◯◯◯(取引所)のAPIキーを追加する」をクリック。
APIキーの取得方法も各取引所によって違います。ヘルプページを参考にしながらキーを取得しましょう。
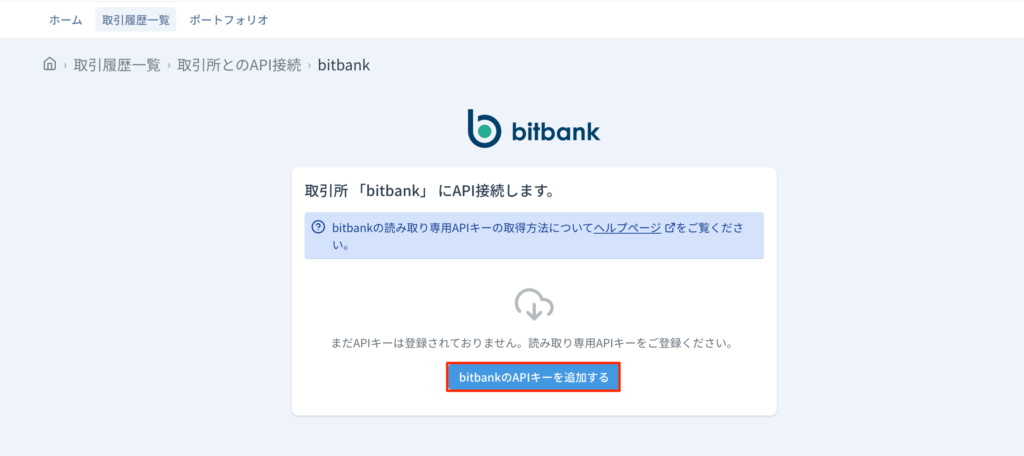
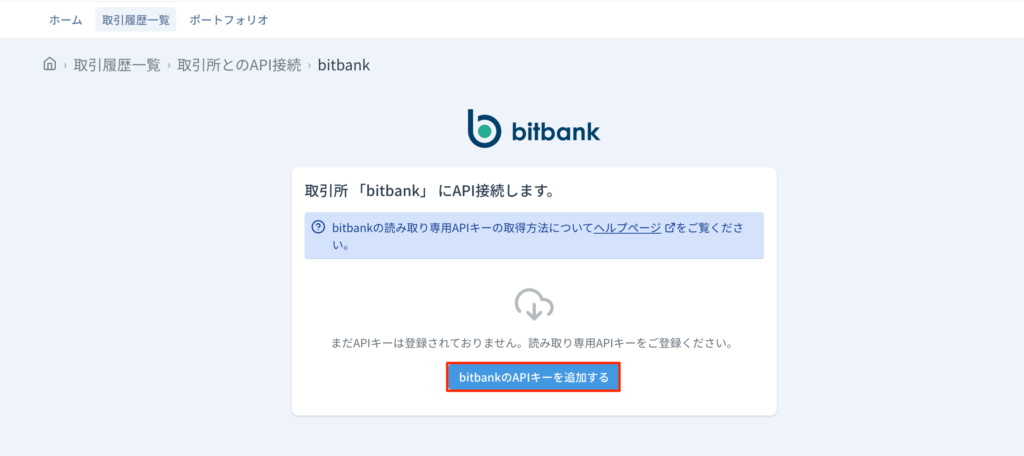
APIキーとシークレットキーを入力し、送信します。
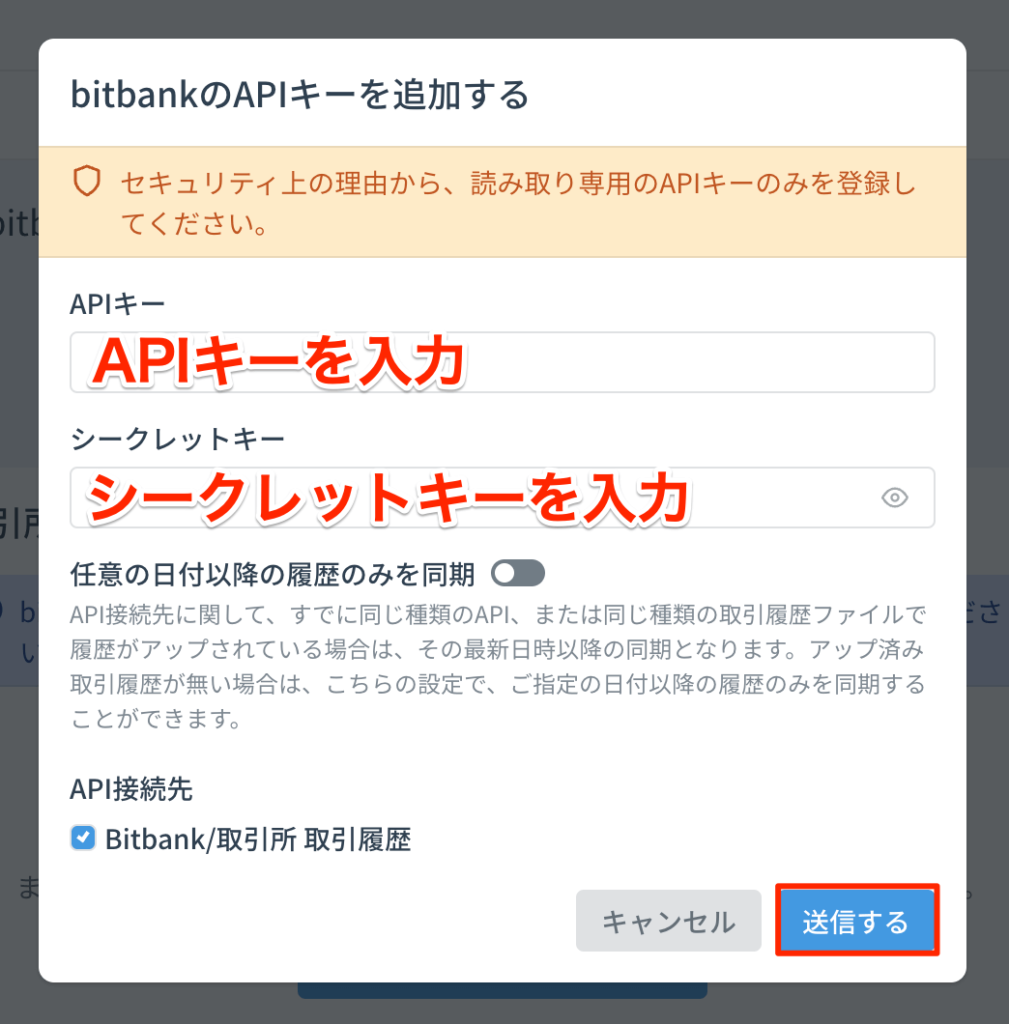
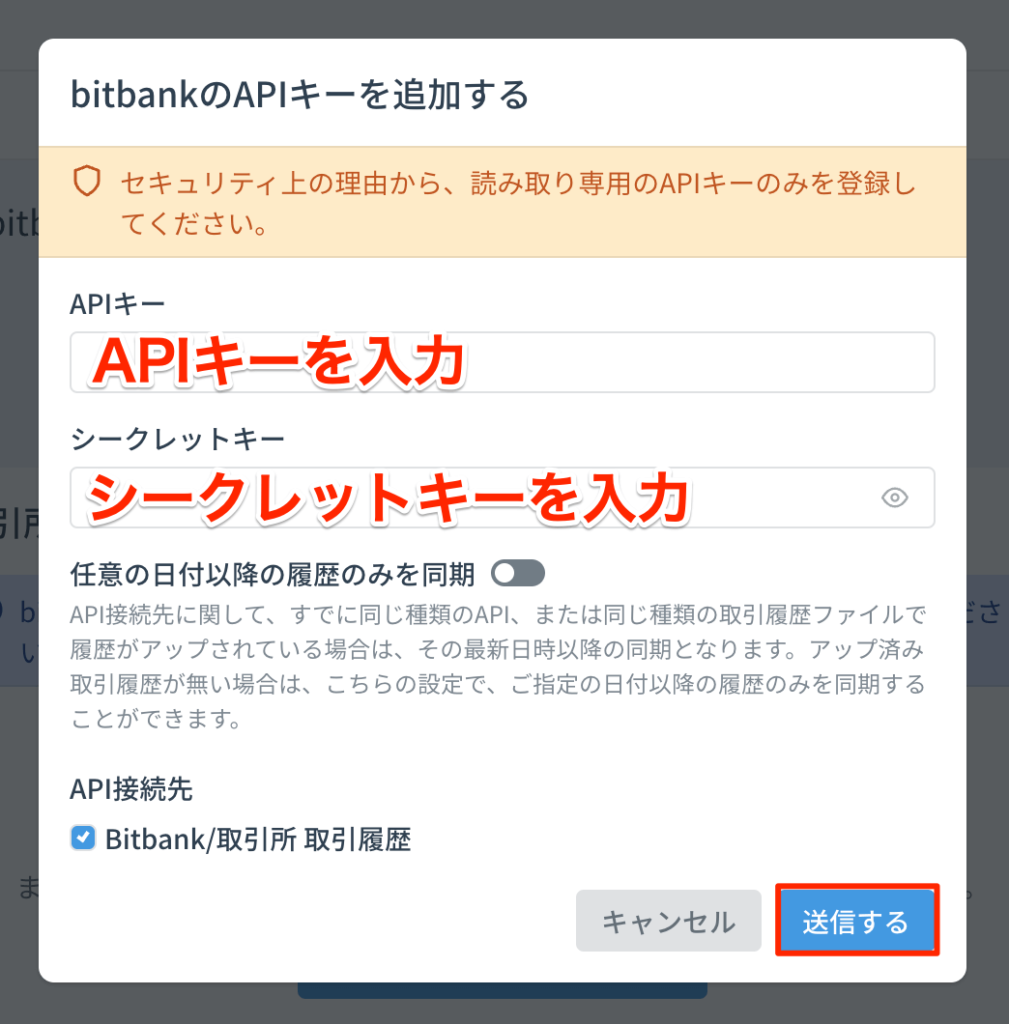
クリプタクトに履歴を取り込む
取引所からダウンロードしたデータを、クリプタクトにアップロードしていきます。



取引所によって項目が違いますが、基本的なアップロード方法は同じです!
ホーム画面から「アップロード」をクリックします。
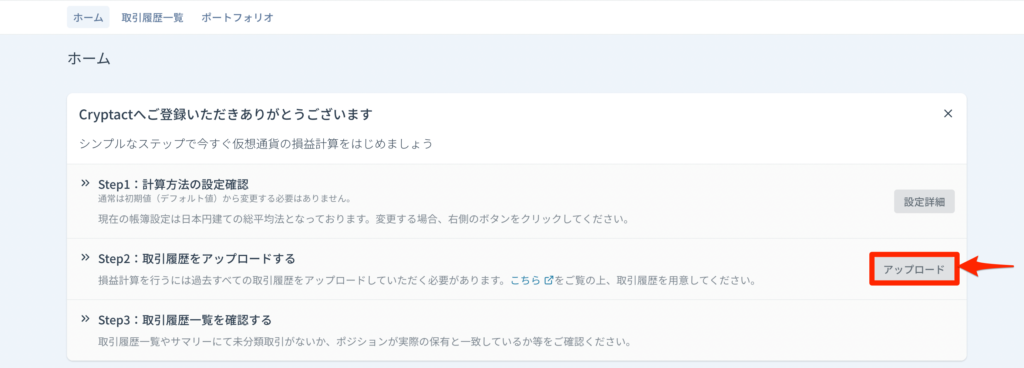
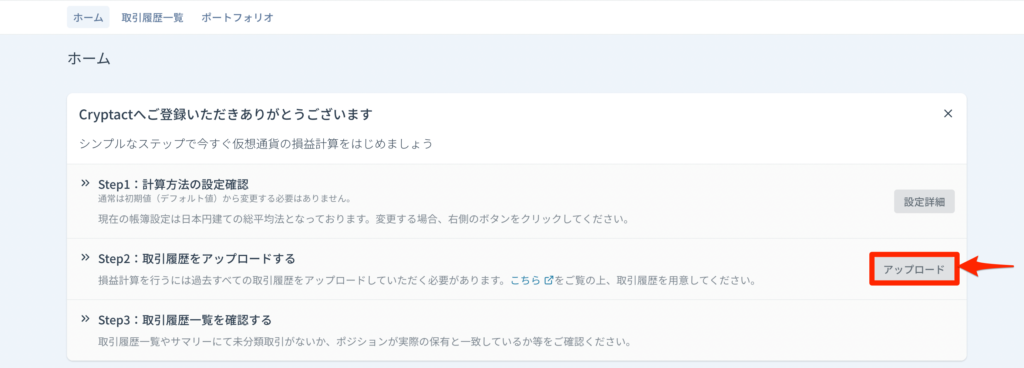
ダウンロードしたデータを、ドラッグ&ドロップしていきます。
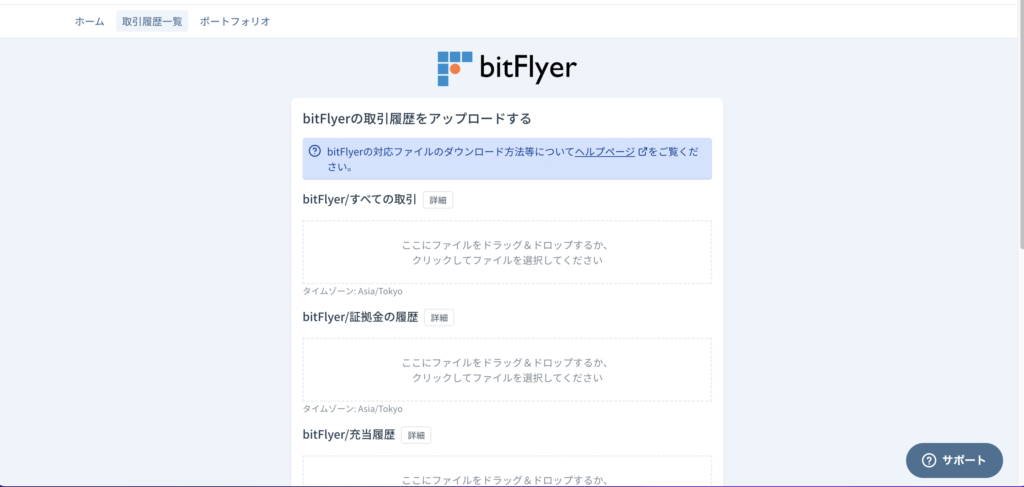
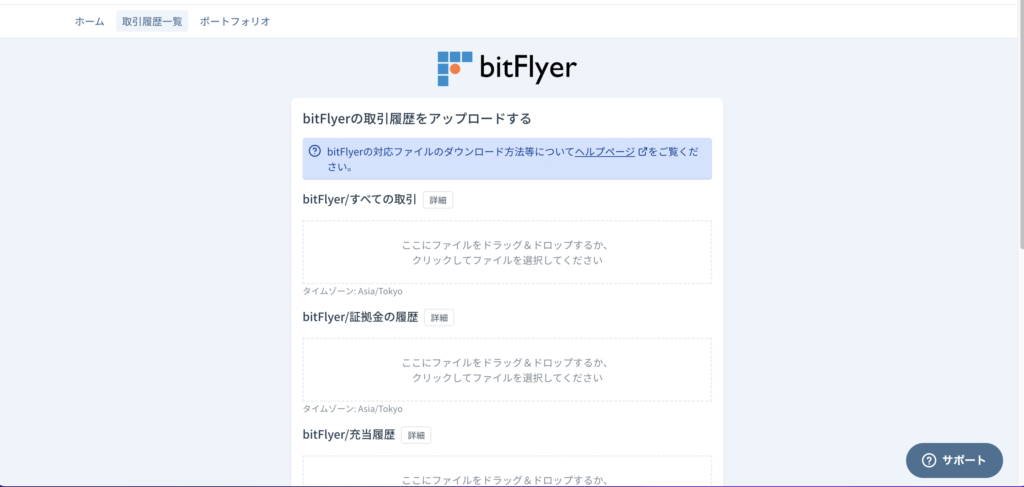
最後に「アップロード」をクリックします。
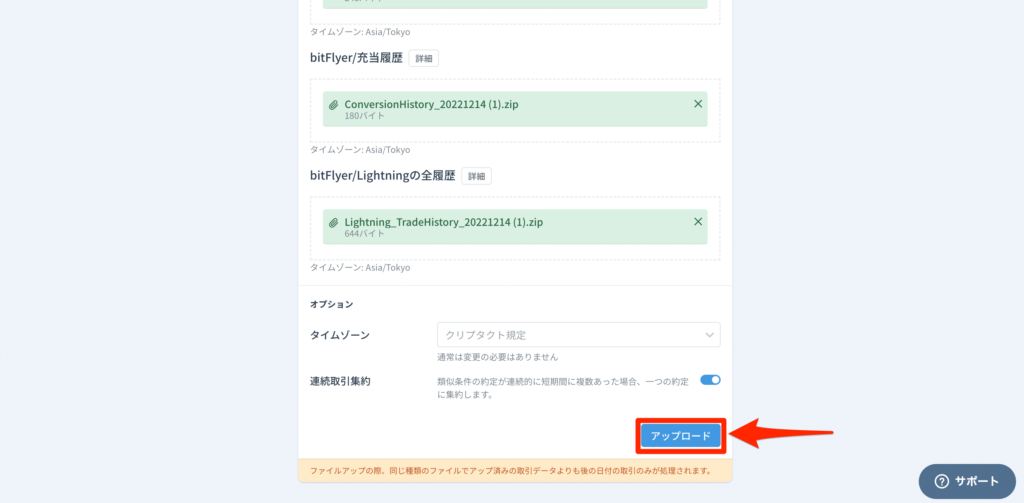
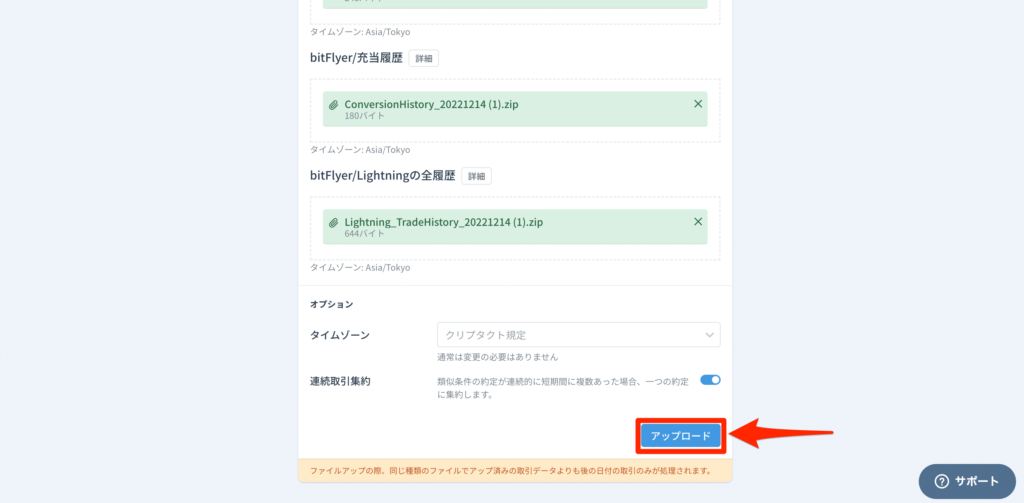
これでアップロードが完了しました!
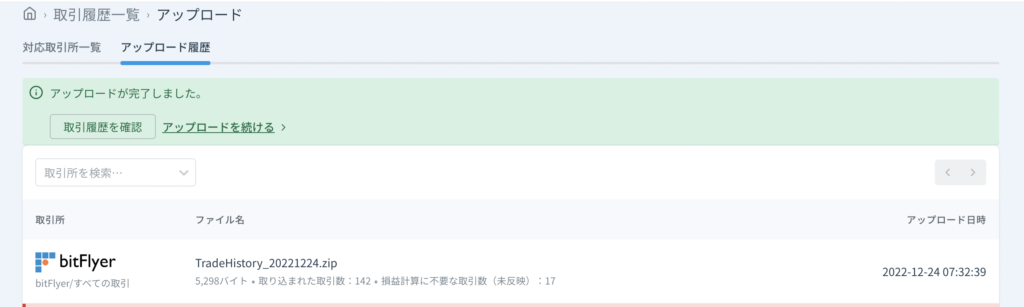
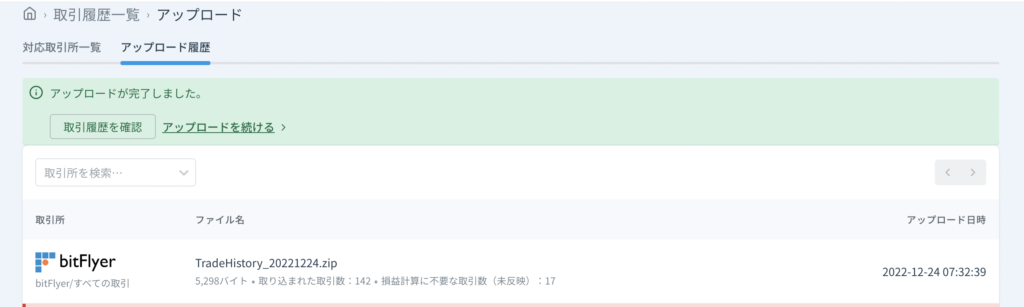
他にもアップロードするデータがある場合には、「アップロードを続ける」をクリックしましょう。
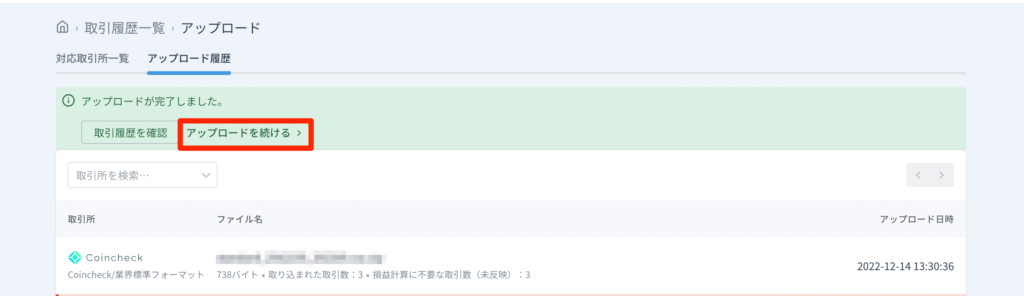
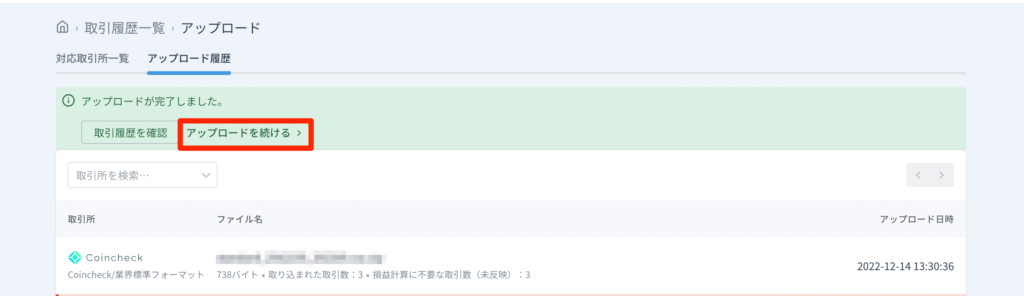
暗号資産取引所での取引のみの方は、これで完了です!
【NFT】メタマスクの履歴ダウンロード





ここからはいよいよNFTの取引履歴をまとめていきます。
NFTの損益計算は以下の順番で作成します。
- メタマスクの履歴をダウンロード
- クリプタクト専用のカスタムファイルを作成
- クリプタクトに取り込む
まずはメタマスクの履歴をダウンロードします。
履歴はイーサスキャンからダウンロードすることもできますが、ちょっと見にくい…
ということで、よりわかりやすいエンさんのPayment Historyというツールを使います。
ETH、Polygonなどダウンロードしたいチェーンを選んでGoをクリック。
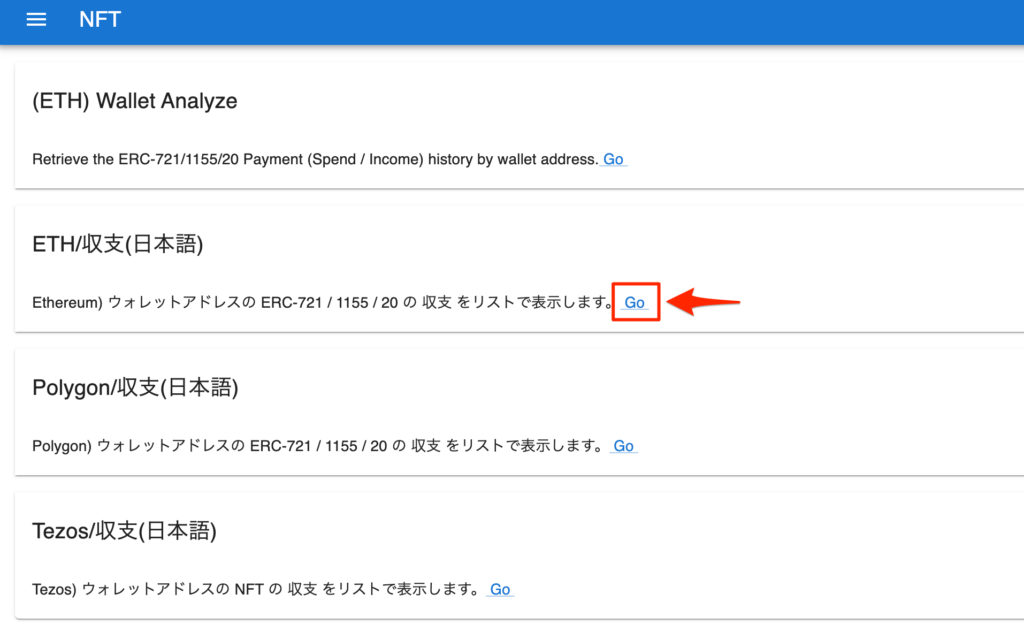
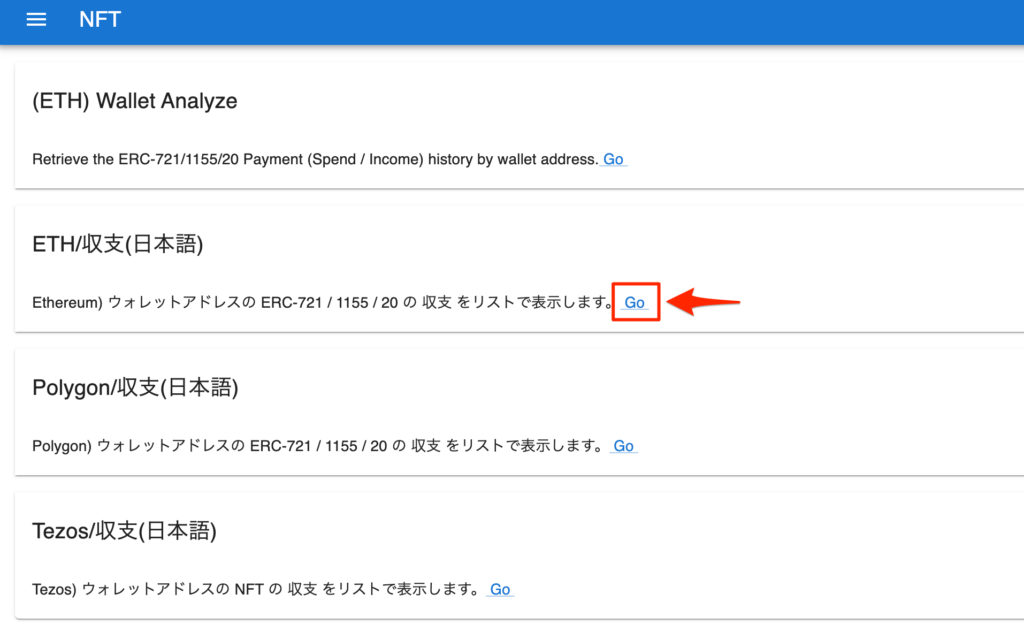
ウォレットアドレス、ダウンロードしたい期間を入力して、「ETHEREUM」ボタンをクリック。
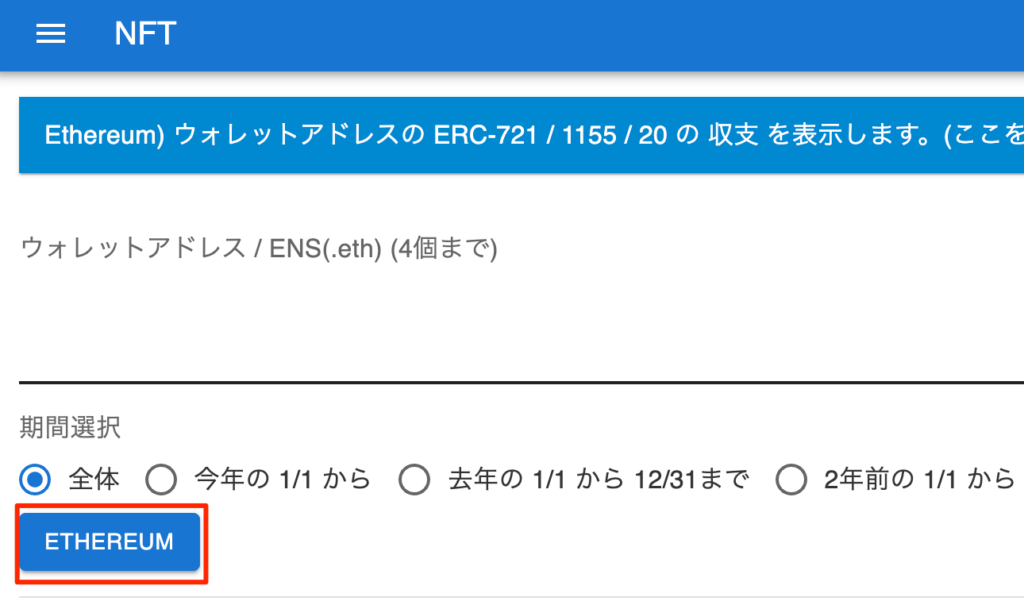
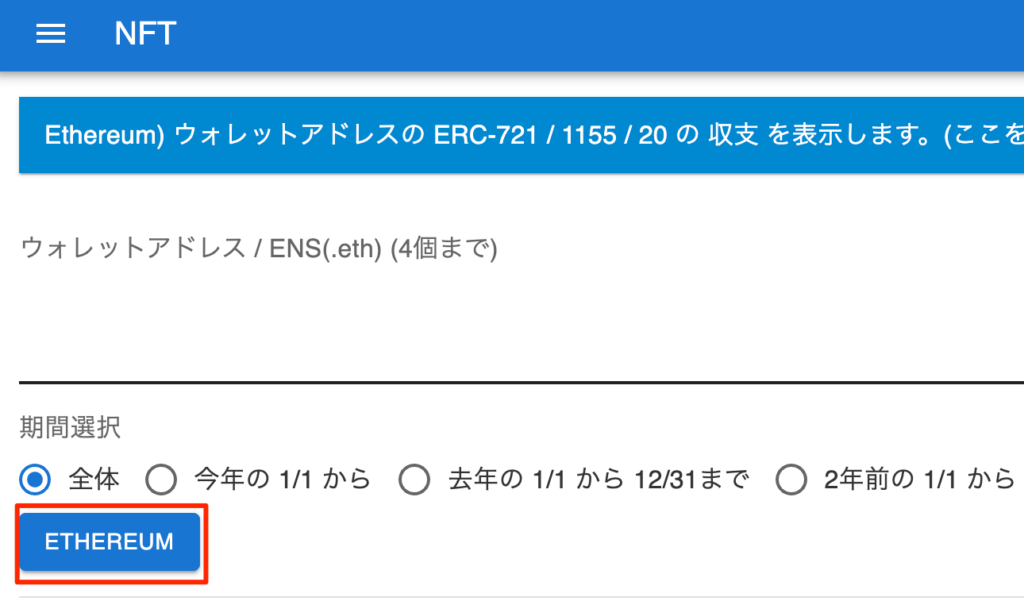
以下の画像のように改行して4つまで一度に入力できます!
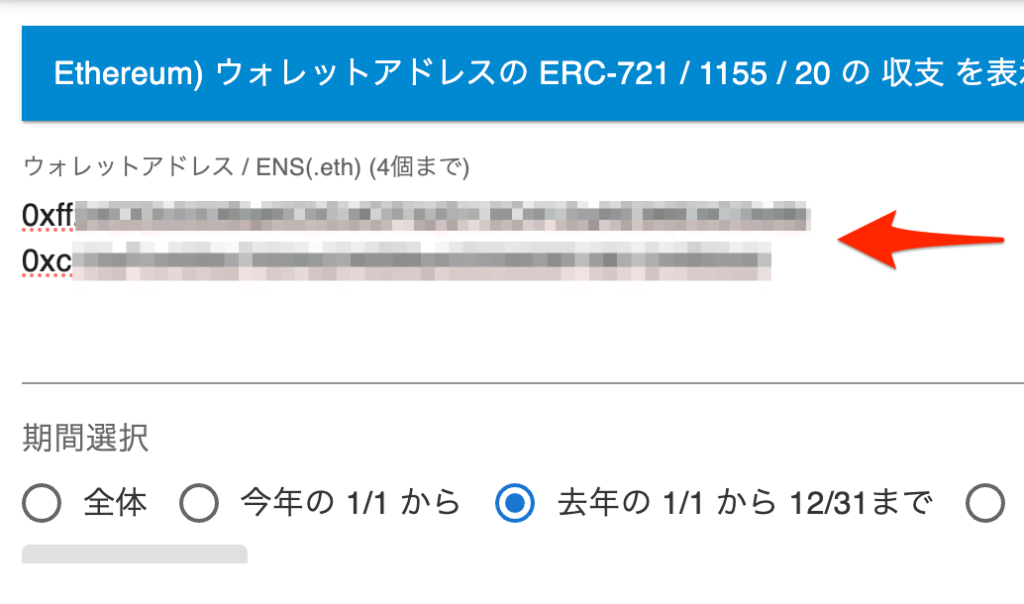
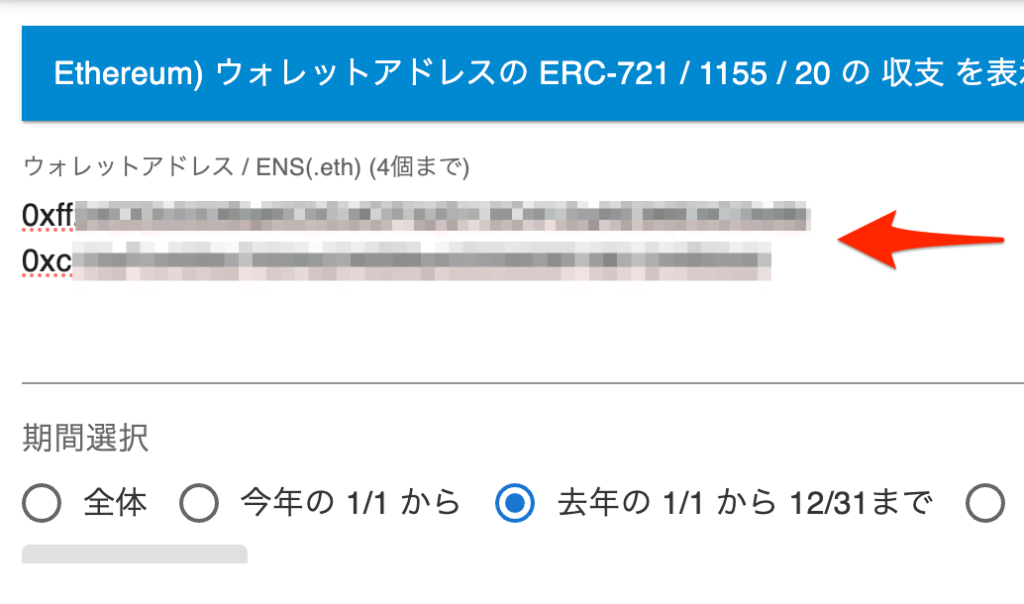
FINISHEDとなったらすべての取引が表示完了です。
EXPORTからDownload as CSVを選択して、データをダウンロードします。
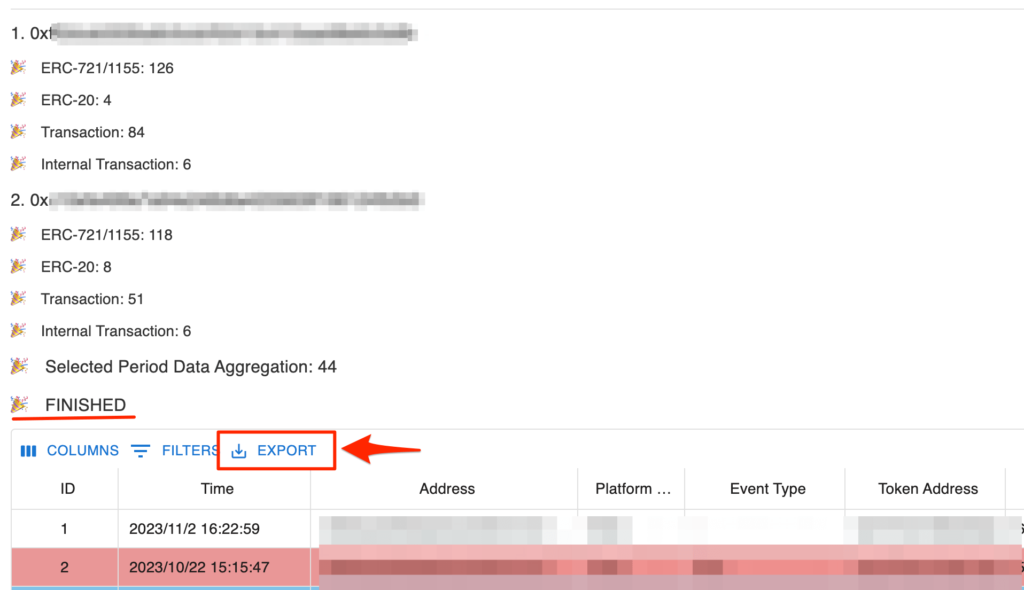
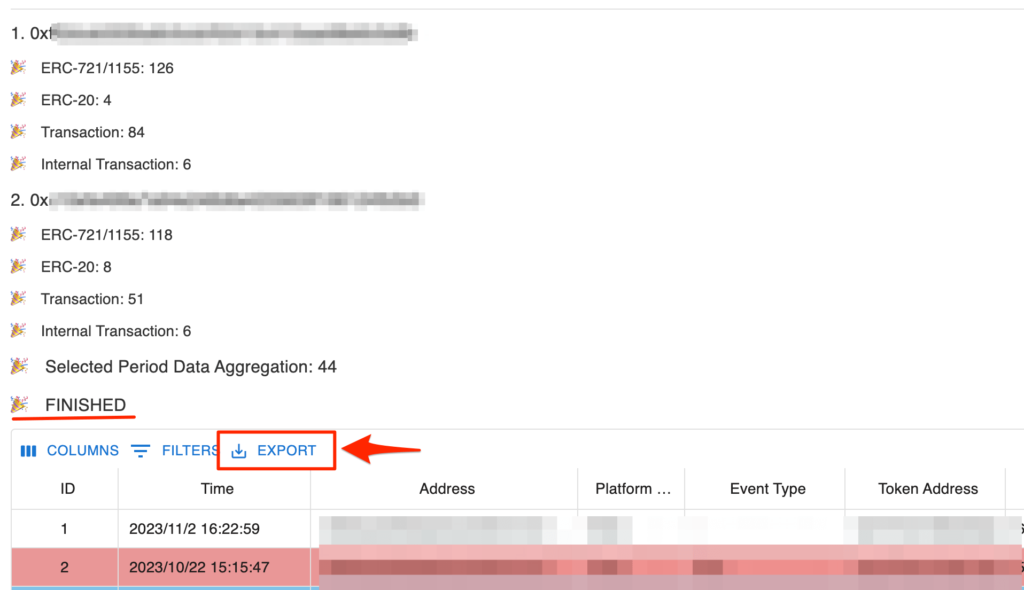
これでダウンロード完了です。
Polygonでの取引がある方はそれぞれダウンロードしましょう。
【NFT】カスタムファイルを作成
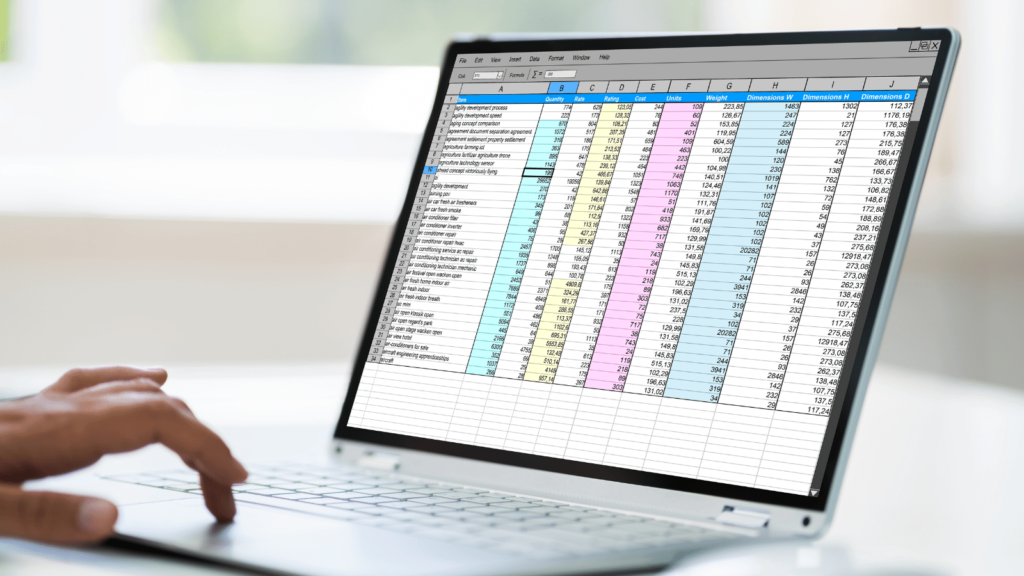
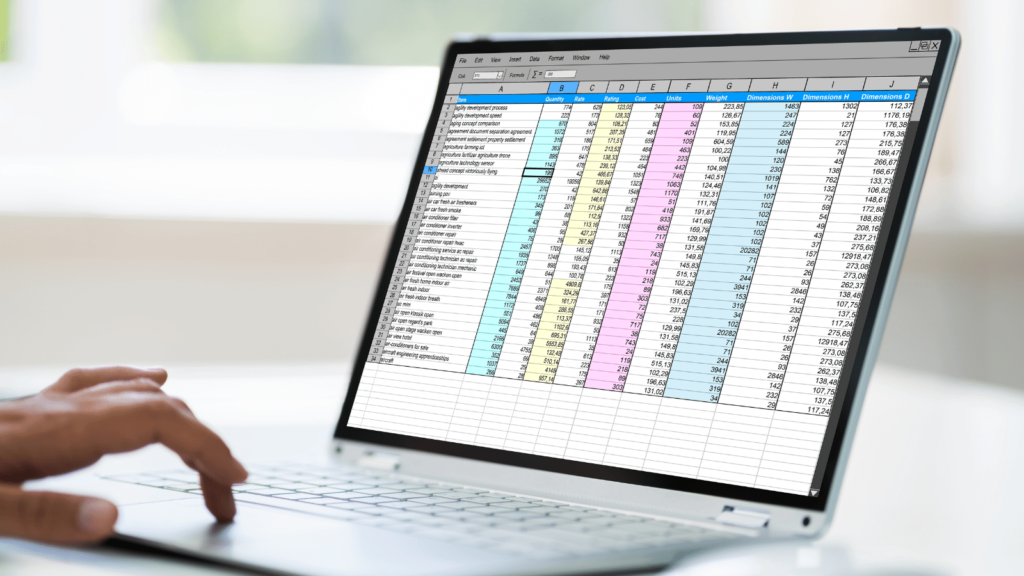
ダウンロードしたNFTの取引履歴をもとに、クリプタクト専用のカスタムファイルを作成していきます。
クリプタクト専用フォーマットを入手
まずは、クリプタクトの専用フォーマットをダウンロードします。
専用フォーマットの項目は以下のとおりです。
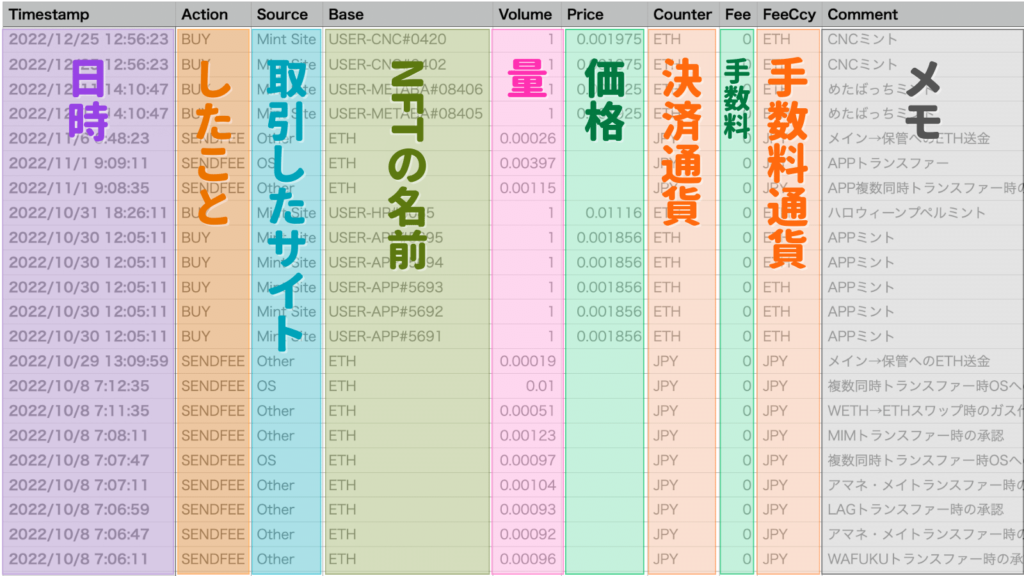
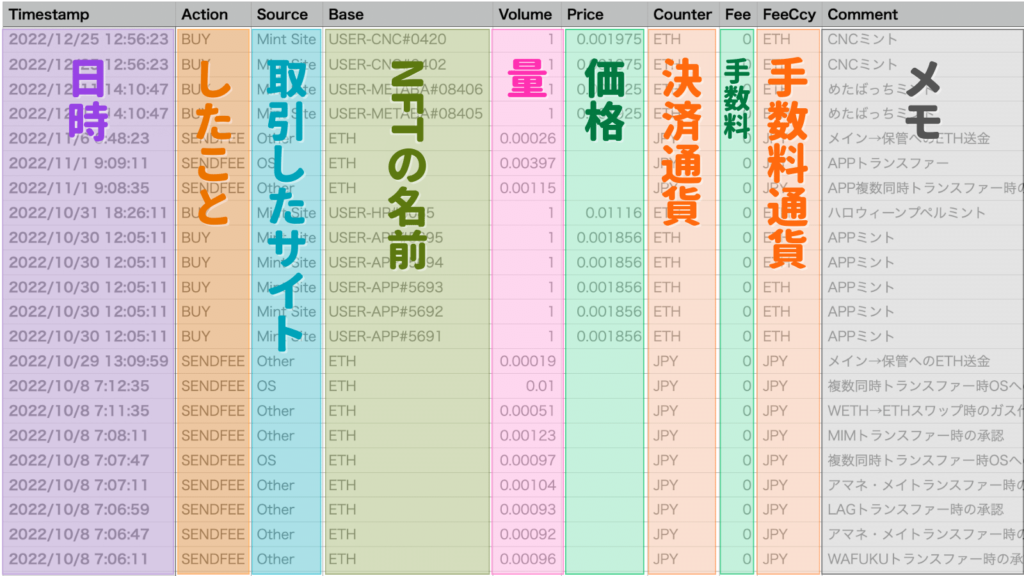
| 項目 | 内容 | 入力例 |
|---|---|---|
| Timestamp | 日時 | 2022/10/8 7:06:11 |
| Action | したこと | BUY |
| Source | 取引サイト | OpenSea |
| Base | NFTの名前 | USER-APP#5691 |
| Volume | NFTの数 | 1 |
| Price | NFT1つあたりの価格 | 0.01 |
| Counter | NFTの決済通貨 | ETH |
| Fee | 手数料 | 0.00005 |
| FeeCcy | 手数料通貨 | ETH |
| Comment | メモ | CNPミント |
Payment Historyの必要項目をコピペ
先ほどダウンロードしたクリプタクトの専用フォーマットに、Payment Historyのデータをコピペしていきます。
Payment Historyの項目のうち、クリプタクトの専用フォーマットに必要な項目のみをコピペしましょう。
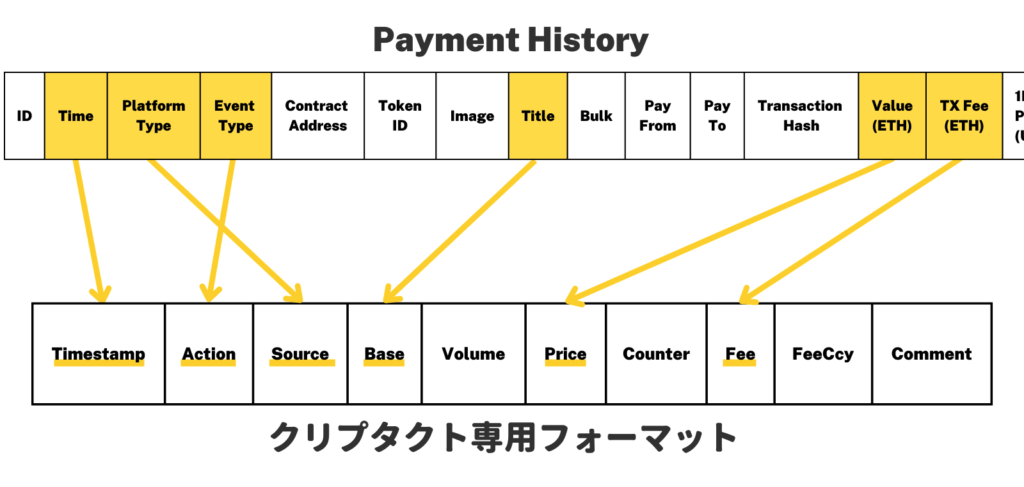
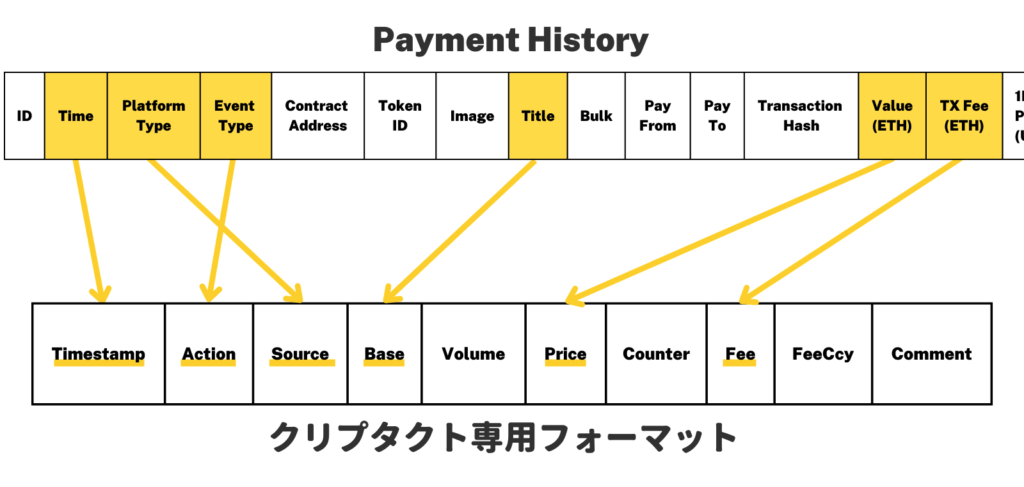
| Payment History | クリプタクト専用フォーマット | |
|---|---|---|
| Time | → | Timestamp |
| Event Type | → | Action |
| Platform Type | → | Source |
| Title | → | Base |
| – | Volume | |
| Value (ETH) | → | Price |
| – | Counter | |
| TX Fee(ETH) | → | Fee |
| – | FeeCcy |
Volume、Counter、FeeCcyの3項目はPayment Historyに該当項目がないため、後ほど手入力します。
取引を思い出す
各項目のコピペが終わったら、Commentの欄に取引内容のメモを残しておきましょう。
時間はかかりますが、取引内容を思い出しておくことで、この後におこなう書き換え作業が楽になります。



どうやって思い出したらいいの?
Payment Historyには、取引したNFTの画像が載っています。
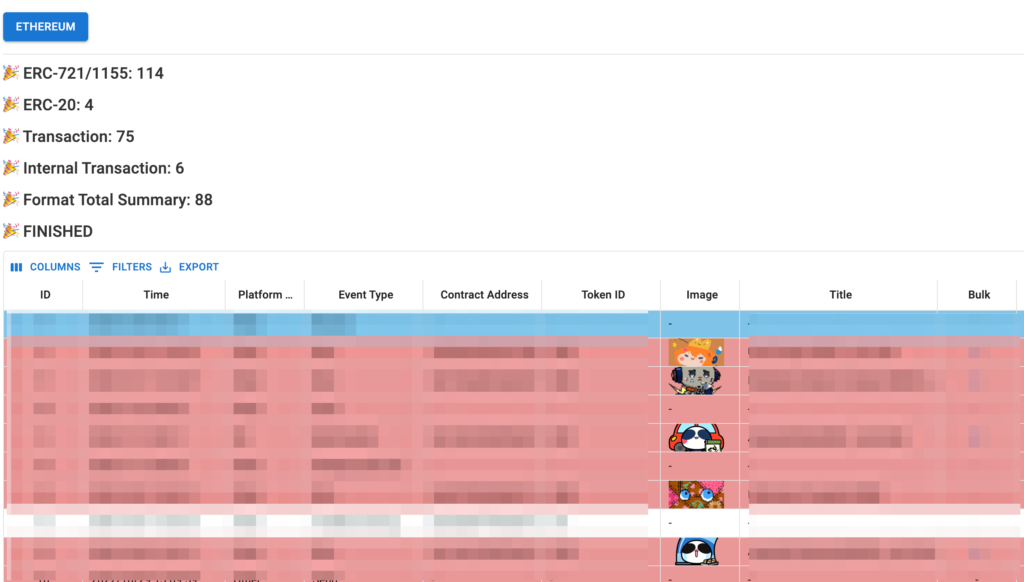
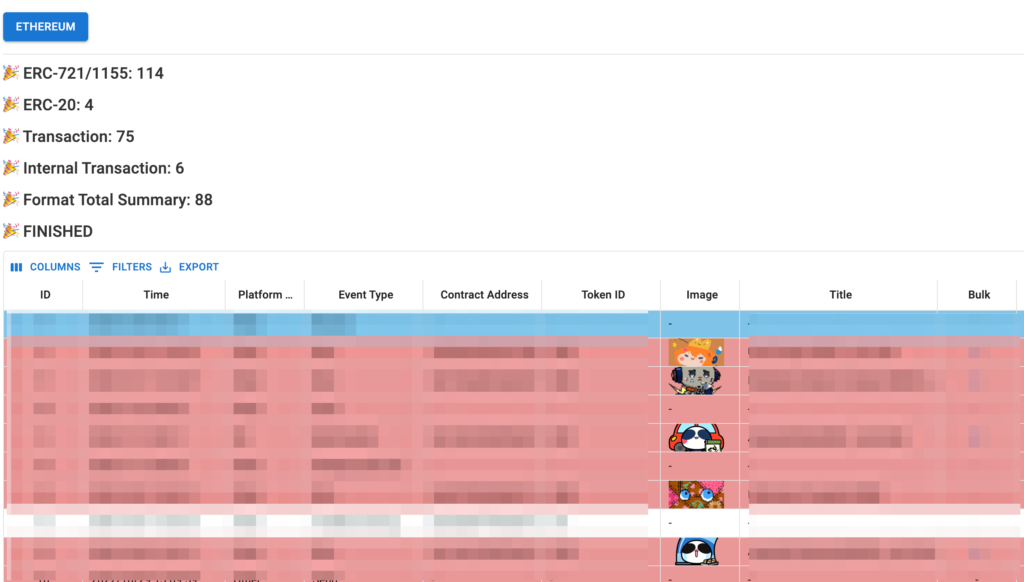



画像を見ながらだと思い出しやすいですよ!
一つ一つ思い出したら、Comment欄にメモを残していきましょう。
また、Payment HistoryにはスキャムNFTなども表示されています。
スキャムNFTの項目は不要なので削除しておきましょう。
クリプタクト用に書き換える
ここからは、クリプタクト専用フォーマットの形式に書き換えていきます。
買った時:「BUY」の入力方法
NFTを買った時は、Actionを「BUY」に書き換えます。
Payment HistoryのEvent Typeで、「BUY」に該当するのは以下のような項目です。
- Buy
- Bidwon
- Claim
- Mint
- FullfillAdvanceOrder
- Premint
- PublicMint
- -(ハイフン) など
入力例は以下のとおり。


ポイントは以下のとおりです。
- Sourceは、「Mint Site」や「OS(OpenSea)」など任意で入力
- Baseは、「USER-◯◯◯」の形式で入力
※半角数字・半角英大文字・#が使用可能で15文字まで。小文字は不可。 - Volumeは、購入したNFTの個数
- Priceは、1つあたりの価格
- Feeは、発生したガス代
NFTを複数まとめてミントした場合、Payment Historyにはまとめて1行で表示されます。
この場合、1つあたり1行で入力しましょう。
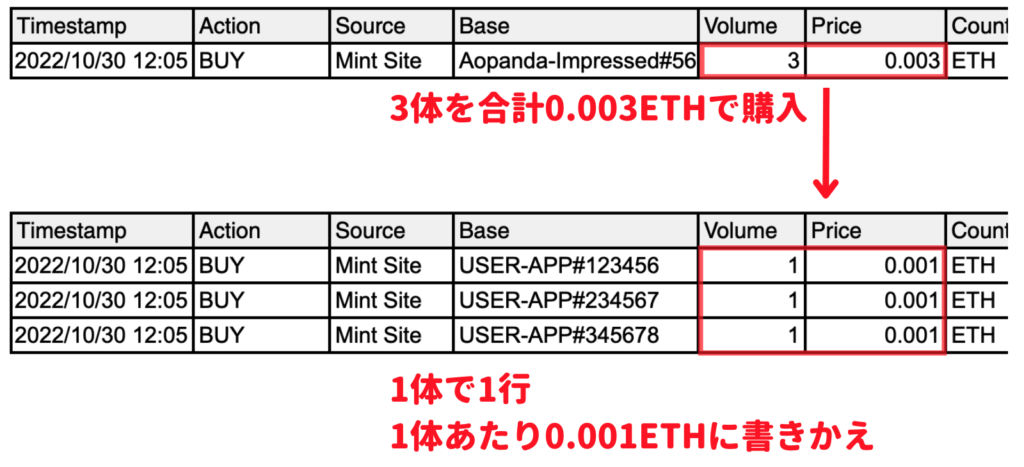
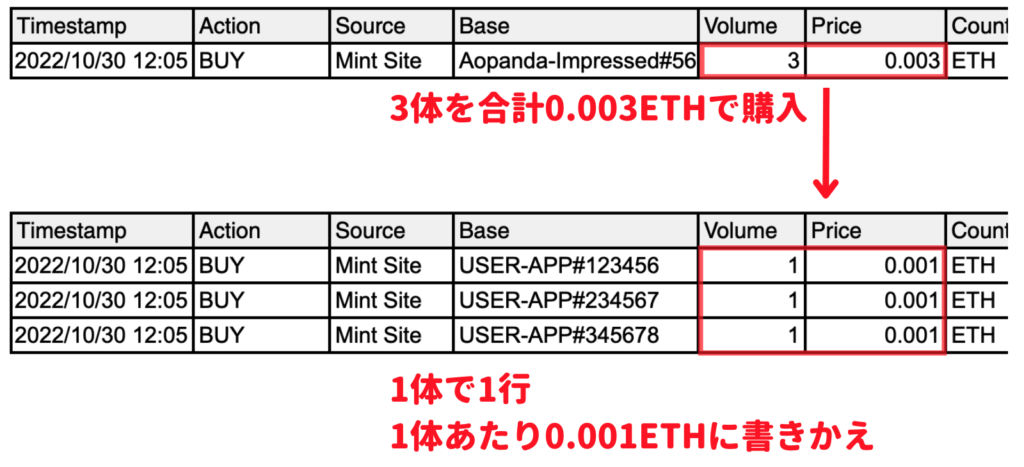
行を追加する際、Baseの#◯◯◯にはToken IDを記入しておくと良いです。



今後、トランスファーや売却した際に、Token IDで追った方がわかりやすいです!
Token IDは、Payment HistoryのTransaction Hashから確認できます。
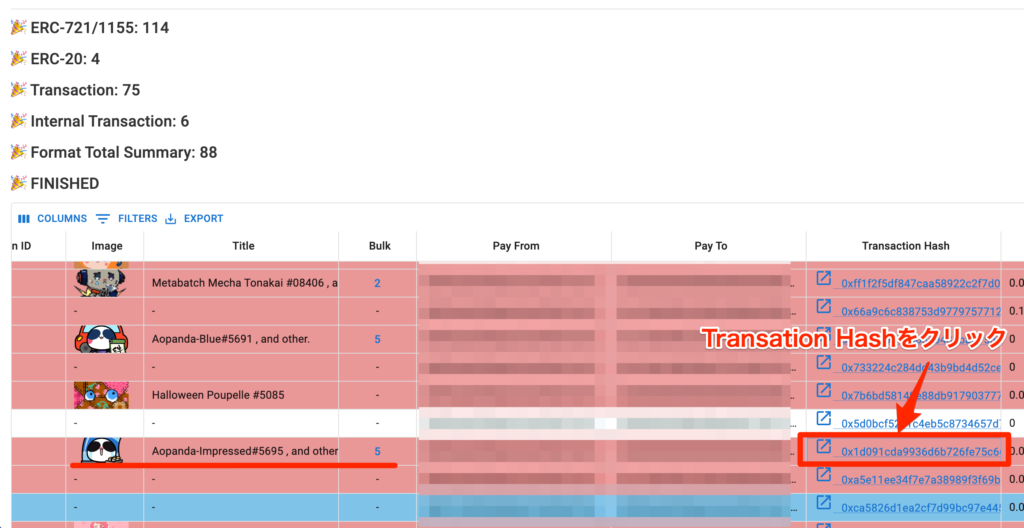
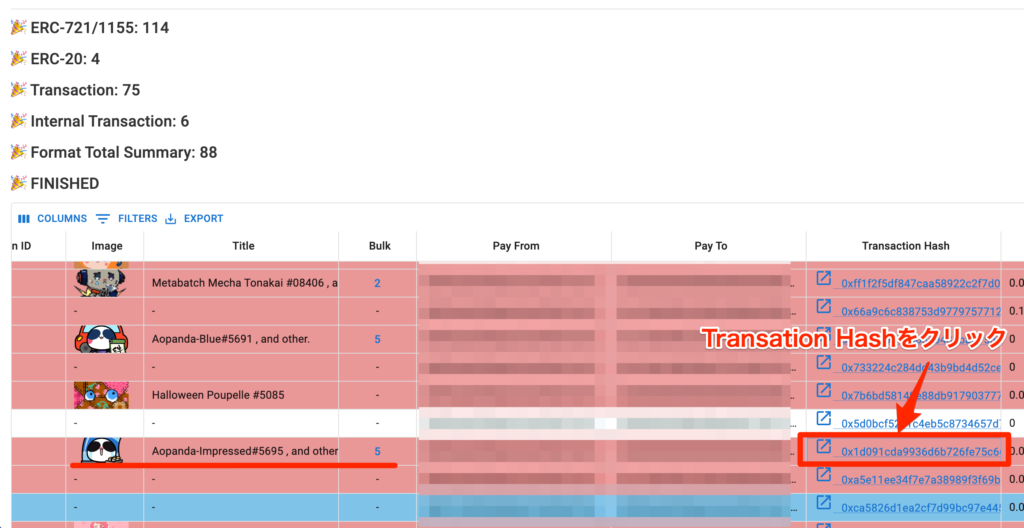
Etherscanが表示され、各NFTのToken IDが確認できます。
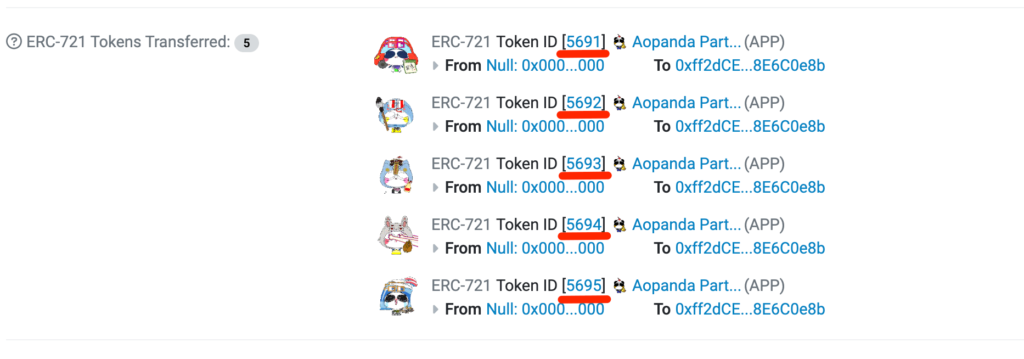
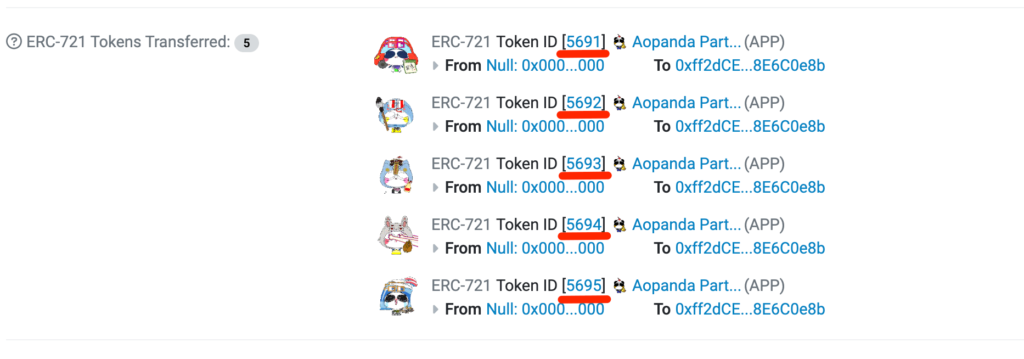
売った時:「SELL」の入力方法
NFTを売った時は、Actionを「SELL」に書き換えます。
Payment HistoryのEvent Typeで、「SELL」に該当するのは以下のような項目です。
- Sell
- DistributionSell など
入力例は以下のとおり。


ポイントは以下のとおりです。
- Baseは、「USER-◯◯◯」の形式で入力
※半角数字・半角英大文字・#が使用可能で15文字まで。小文字は不可。 - Volumeは、売却したNFTの個数
- Priceは、売却価格
- Feeは、発生したガス代
ガス代のみが発生した時:「SENDFEE」の入力方法
ガス代のみが発生した取引の場合、Actionを「SENDFEE」に書き換えます。
Payment HistoryのEvent Typeで、「SENDFEE」に該当するのは以下のような項目です。
- Transfer
- BulkTransfer
- SaferTransferFrom など
入力例は以下のとおり。





BUYやSELLとは入力方法が変わります。
ポイントは以下のとおりです。
- Sourceは、任意
- Baseは、「ETH」と入力
- Volumeは、発生したガス代
- Priceは、空白
- Feeは、0
- CounterとFeeCcyは、JPY
その他の場合は?
入力を進めるうちに処理に悩む取引も出てくると思います。
その場合は、税理士さんがいるDAOで相談すると良いでしょう。



X2E-DAOがおすすめです!


X2E-DAOの税金相談室では、税理士のもりたさんがNFTの確定申告についてわかりやすく説明してくださっています。
過去の質問も見られますので、ぜひ、まずは過去の質問を検索してみましょう。
【NFT】クリプタクトにデータ取り込み
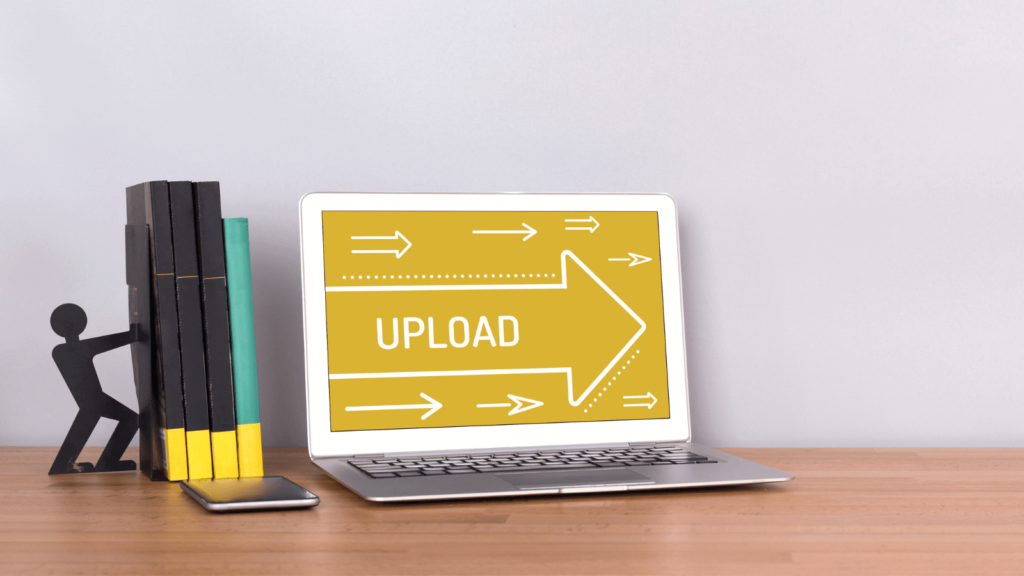
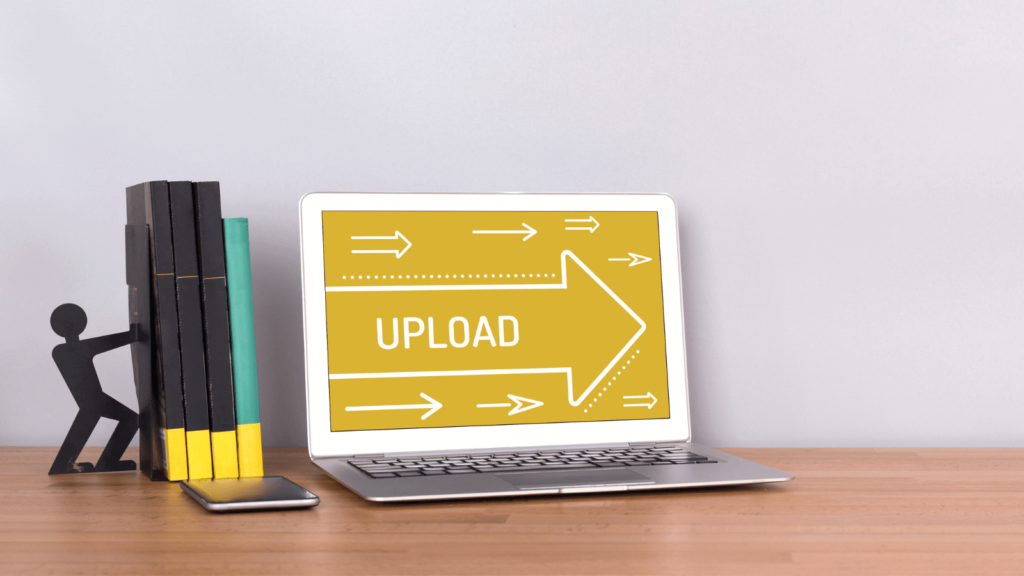
カスタムファイルの作成が完了したら、クリプタクトにデータを取り込みます。
ホーム画面でアップロードをクリック。
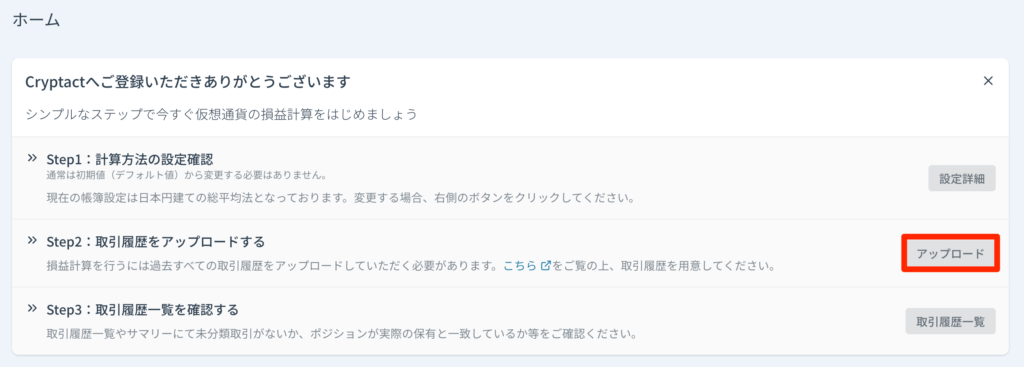
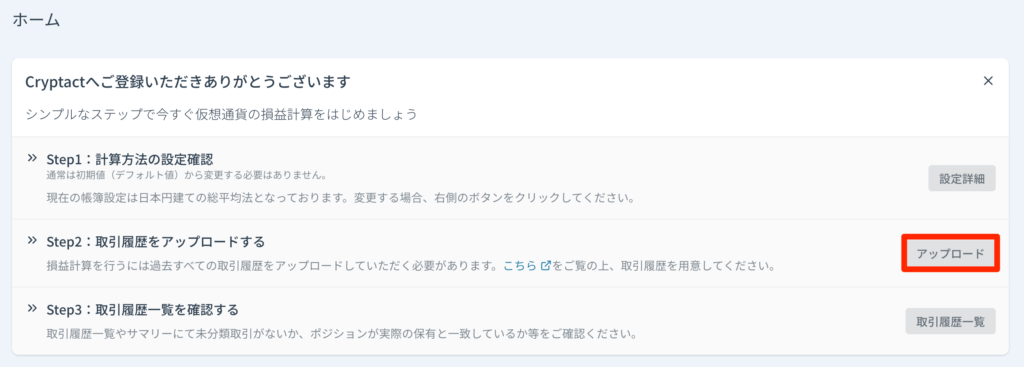
カスタムをクリック。
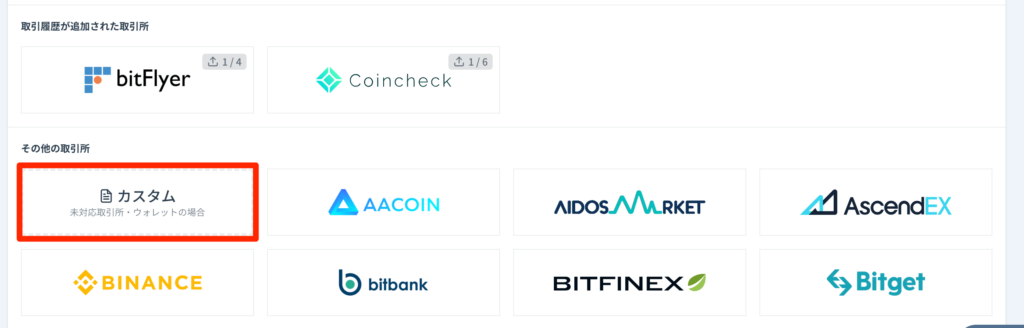
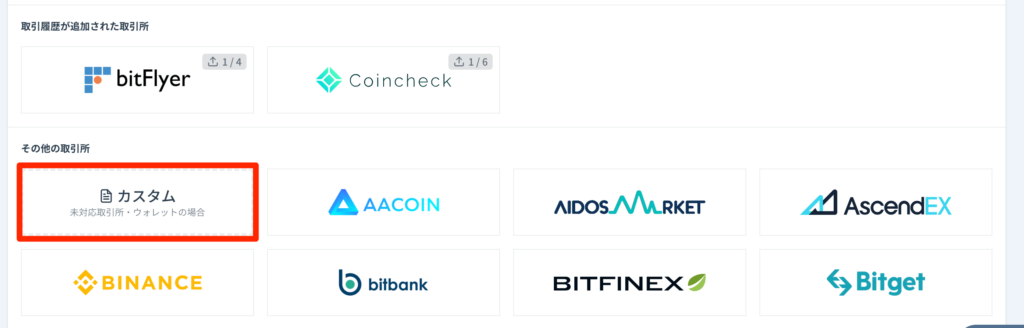
作成したカスタムファイルをドラッグ&ドロップ。
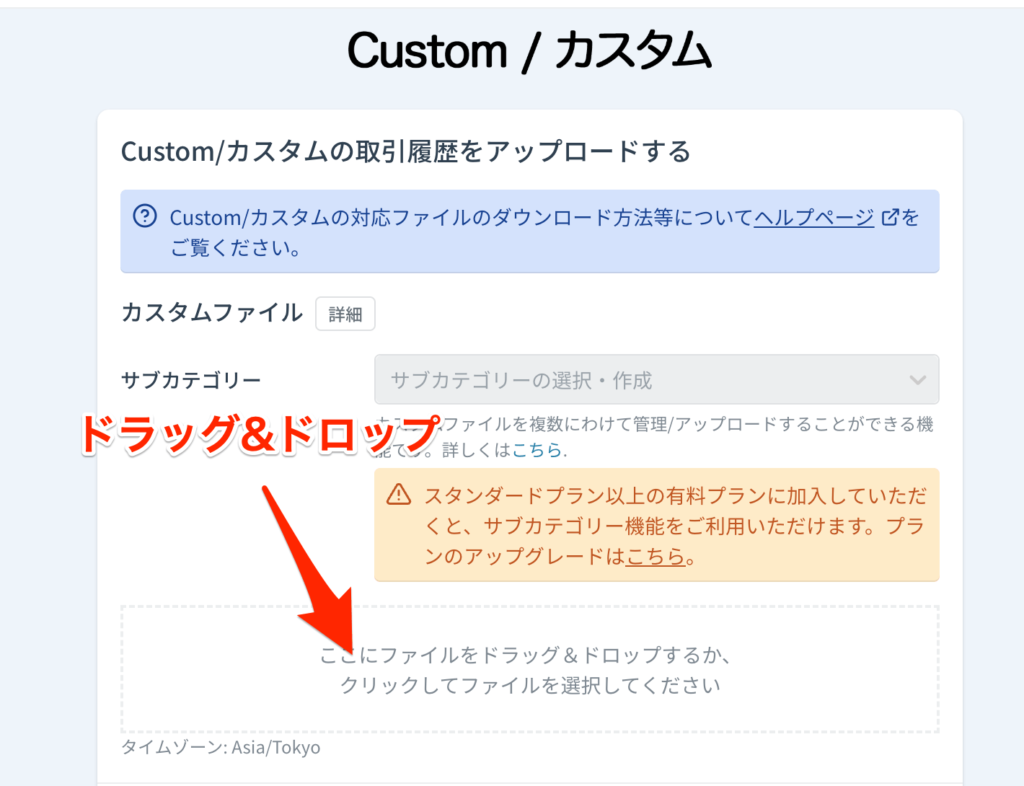
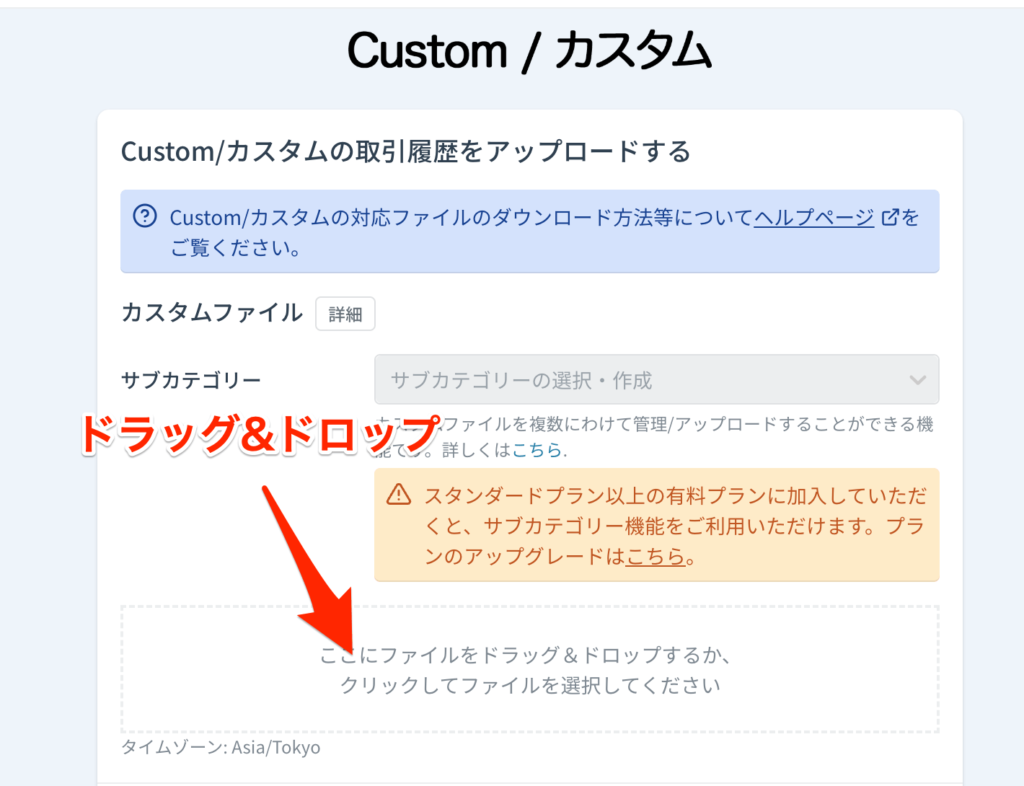
アップロードをクリック。
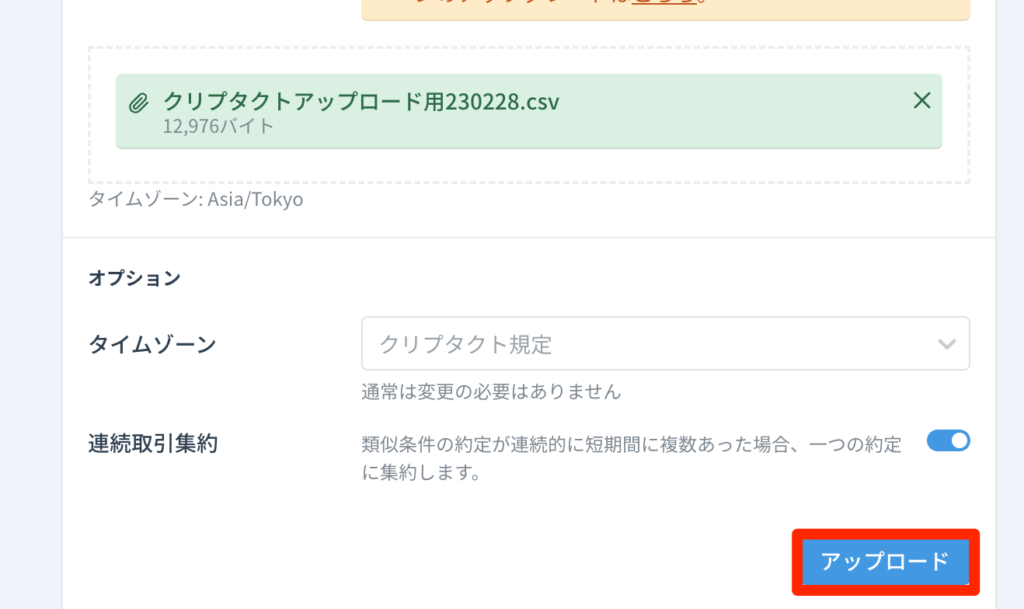
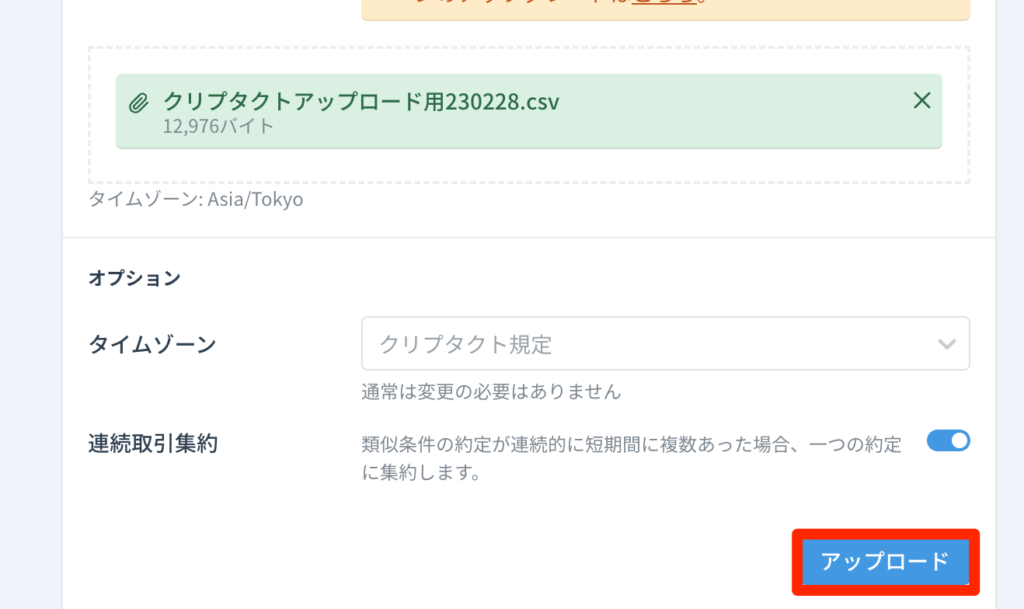
これでアップロードが完了です!
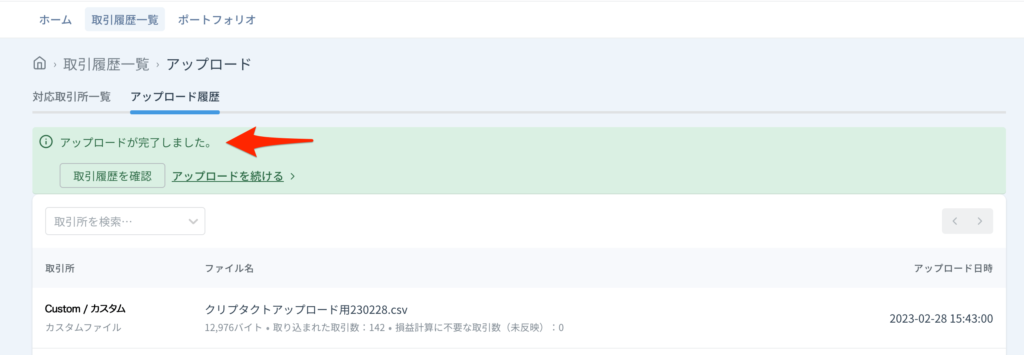
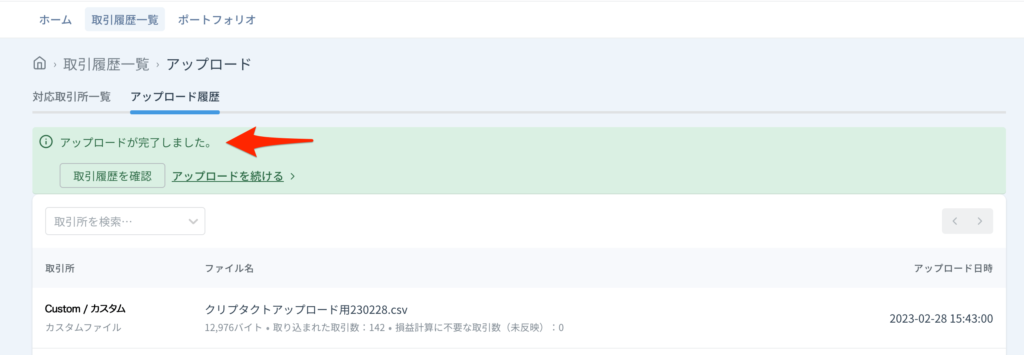
エラーがなければ損益が表示されているので確認しましょう。
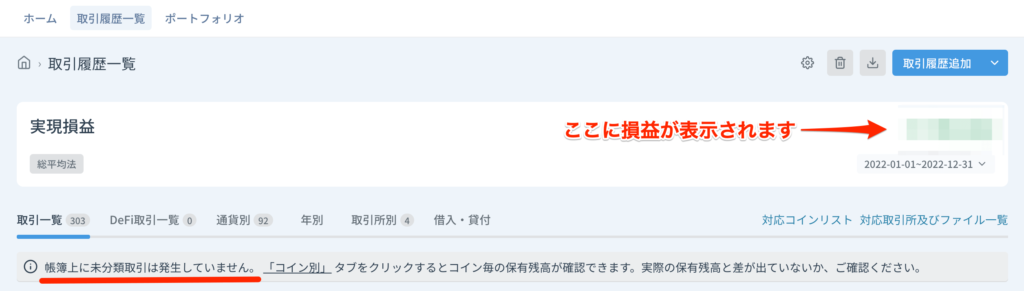
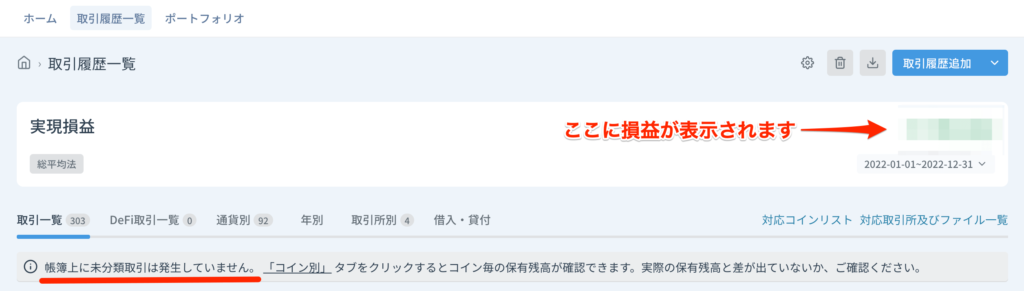



お疲れさまでした!これで損益計算が完了です。
アップロードできない時
以下のように、ファイルのアップロードができない場合があります。
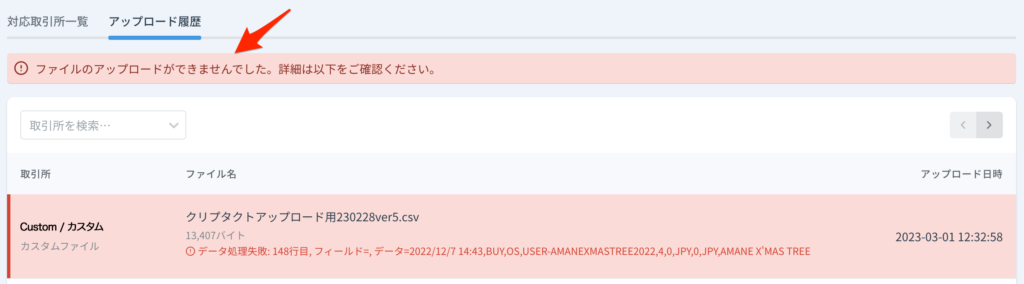
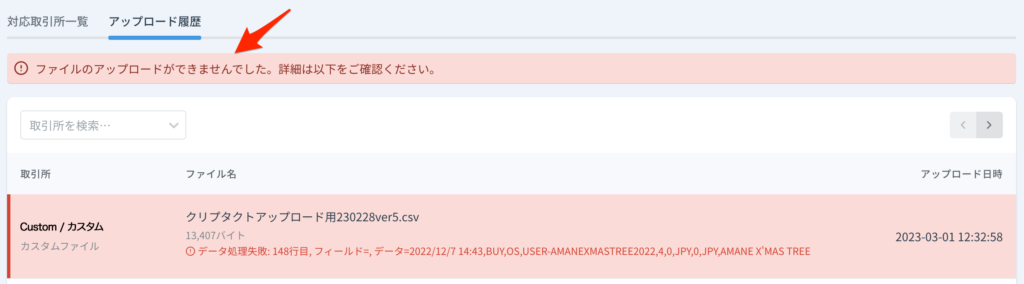
これは、データ形式が正しくないなど、ファイル上に間違いがある場合です。
カスタムファイルを修正し、再度アップロードしましょう。
再アップロードの方法
先にアップロードしたカスタムファイルを削除したうえで、再度アップロードします。
カスタムファイルをクリック。
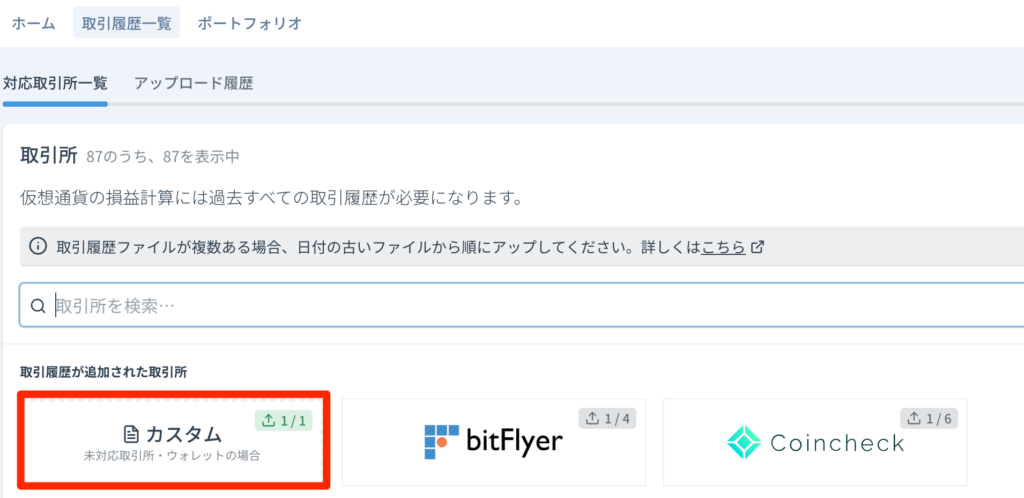
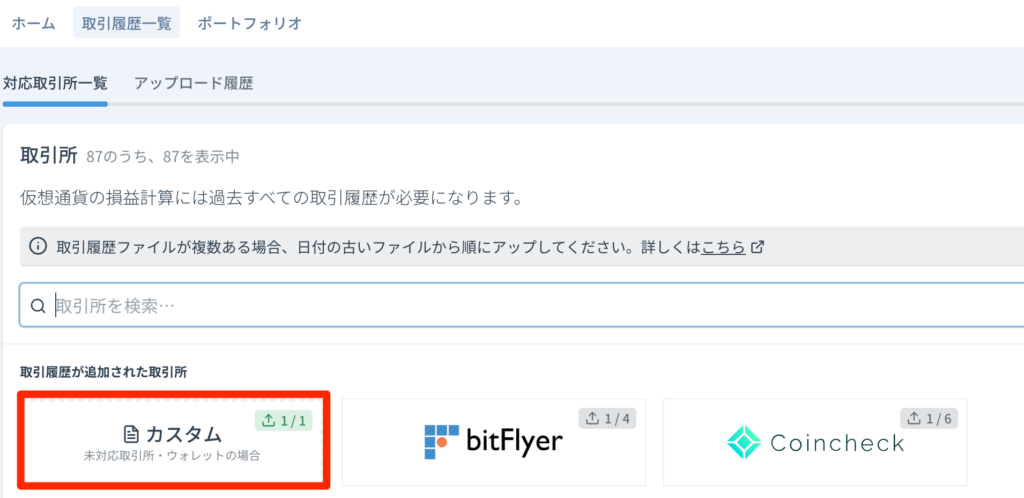
ゴミ箱のアイコンをクリック。
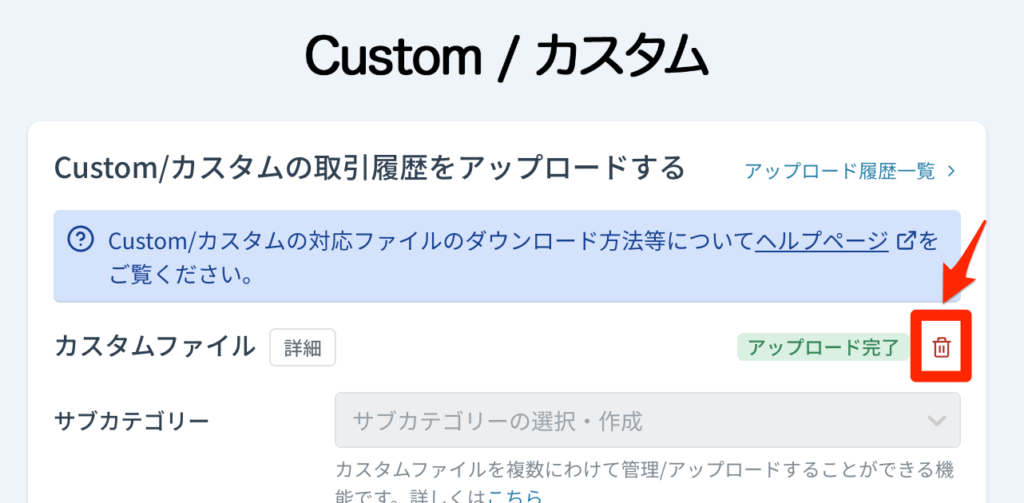
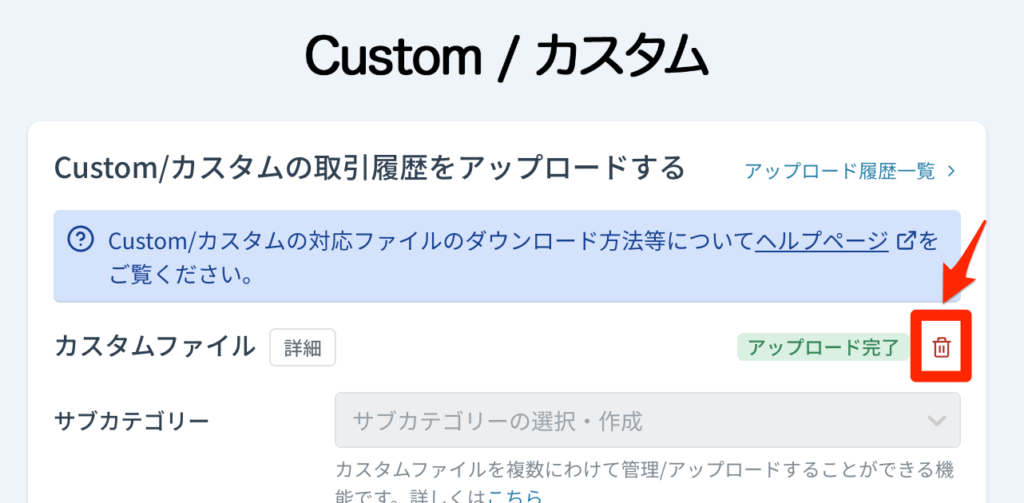
カスタムファイルを選択肢、「選択ファイルを削除」をクリック。
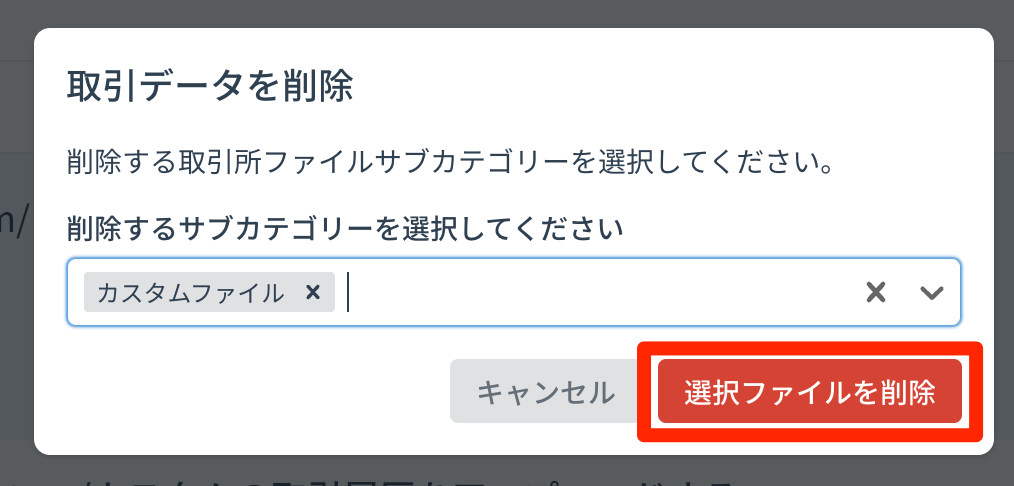
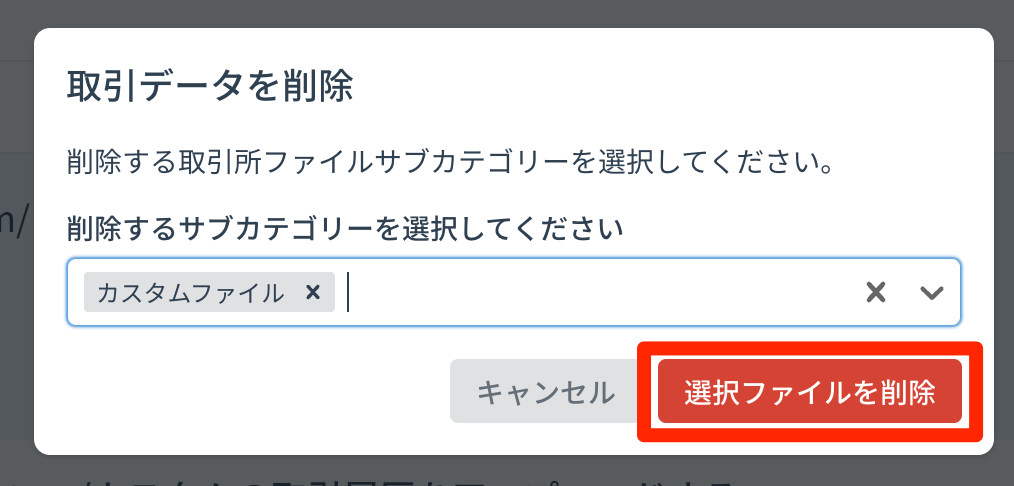
チェックをいれて、「履歴を削除」をクリック。
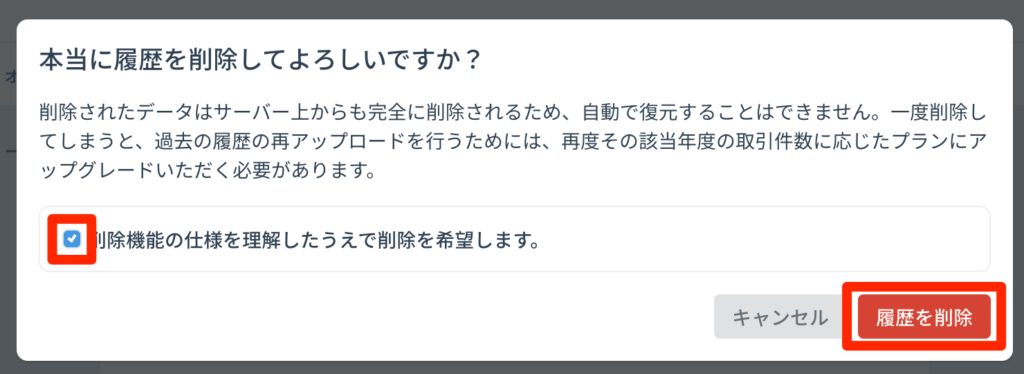
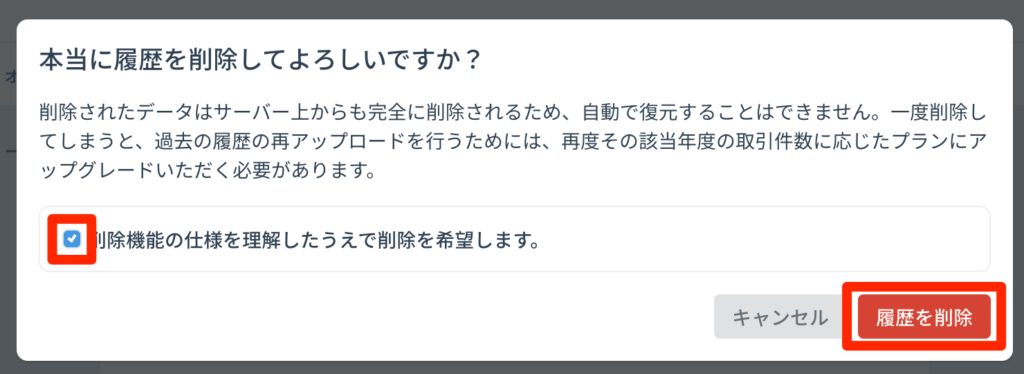
これでカスタムファイルの削除が完了しました。
修正したファイルを再度アップロードしましょう。
損益計算が中断される時
以下のように、損益計算が中断される場合があります。
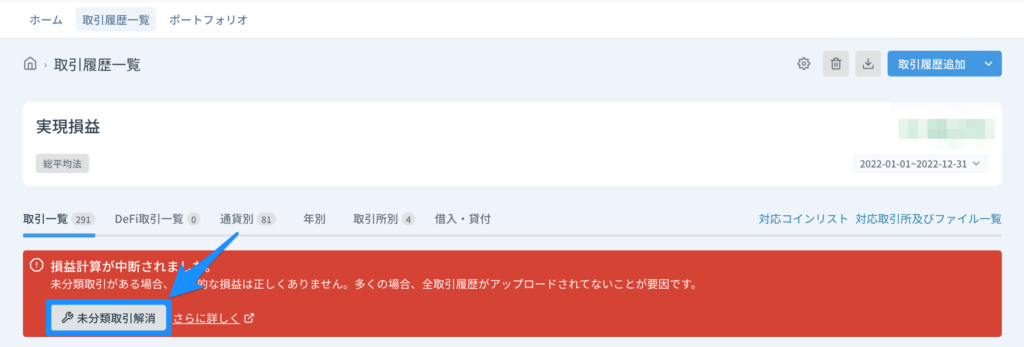
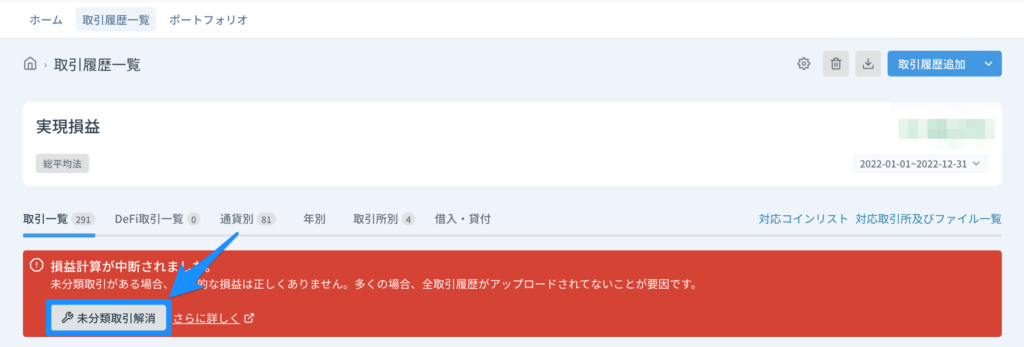
これは、未分類取引がある場合など、全取引履歴がアップロードされていない場合に起こります。
「未分類取引解消(ウィザード機能)」をクリックし、詳細を確認しましょう。
以下のようにエラーの詳細が確認できます。
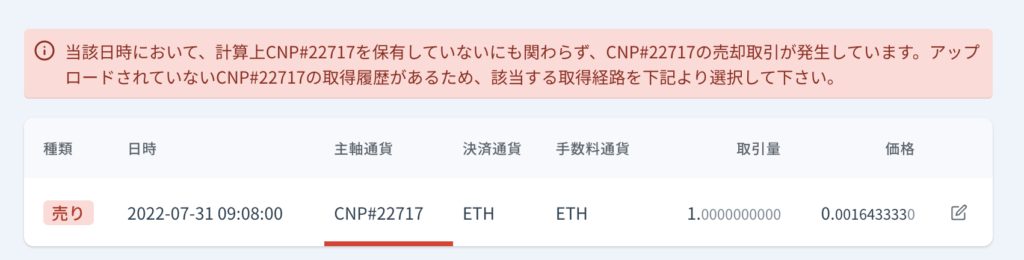
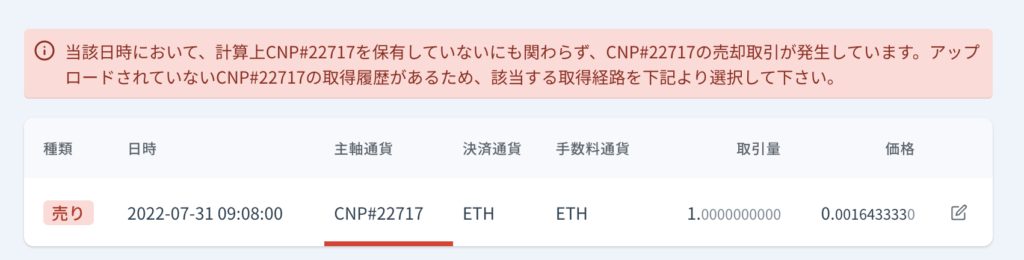
カスタムファイルの取引履歴の修正をし、再度アップロードしましょう。
まとめ:クリプタクトで面倒な損益計算をかんたんに!


この記事では、クリプタクトを使った仮想通貨・NFTの損益計算の方法を説明しました。
暗号資産取引所での取引のみであれば、損益計算はかなりシンプルでかんたんにできます。
一方で、NFTの損益計算は。。。正直言ってかなりめんどうです!!
ただし、クリプタクトの有料プランを使うことで、かなり手間が省けて時間も節約できるようになります。



時間が節約できれば、その分NFTのリサーチやDAO活に充てられます!
ぜひクリプタクトを味方につけて、仮想通貨・NFTの損益計算をかんたんにしてくださいね!
\ 仮想通貨の計算がかんたんに! /